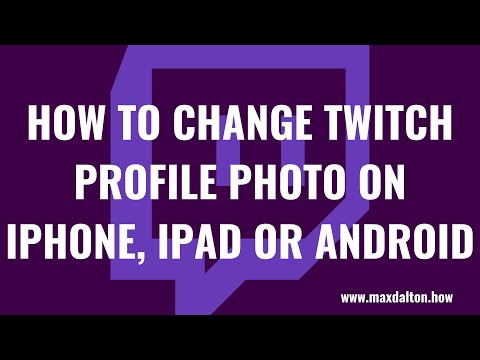In diesem wikiHow zeigen wir dir, wie du deine Dropbox-E-Mail-Adresse aktualisierst, wenn du einen Computer verwendest.
Schritte

Schritt 1. Gehen Sie in einem Webbrowser zu
Wenn Sie noch nicht in Ihrem Konto angemeldet sind, geben Sie jetzt Ihre Zugangsdaten ein.

Schritt 2. Klicken Sie auf Ihr Profilfoto
Es befindet sich in der oberen rechten Ecke des Bildschirms. Wenn Sie kein Profilfoto haben, ist das Standardbild ein Smiley.

Schritt 3. Klicken Sie auf Einstellungen

Schritt 4. Klicken Sie neben Ihrer aktuellen E-Mail-Adresse auf Bearbeiten
Es steht unter der Überschrift "Grundlagen". Ein Popup-Fenster wird angezeigt.

Schritt 5. Geben Sie Ihre neue E-Mail-Adresse ein
Sie müssen es zur Bestätigung in die oberen beiden Felder eingeben.

Schritt 6. Geben Sie Ihr Passwort ein
Dies kommt in die dritte Box.

Schritt 7. Klicken Sie auf E-Mail aktualisieren
Dropbox sendet eine Nachricht an Ihre E-Mail-Adresse. Um das Update abzuschließen, müssen Sie diese Nachricht öffnen und auf den darin enthaltenen Link klicken.

Schritt 8. Öffnen Sie die E-Mail-Nachricht von Dropbox
Sie finden sie in der App oder auf der Website, über die Sie auf E-Mails zugreifen.

Schritt 9. Klicken Sie auf Ihre E-Mail bestätigen
Ihre E-Mail-Adresse ist jetzt aktuell.