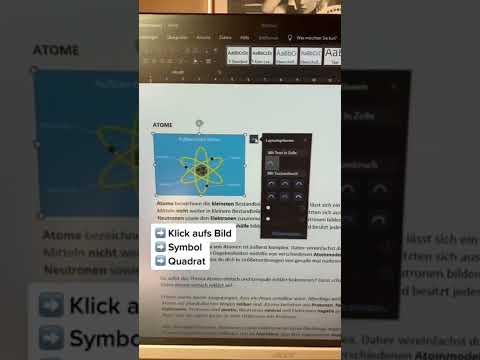In diesem wikiHow zeigen wir dir, wie du DDoS-Angriffe auf einen Router verhinderst. Ein DDoS-Angriff (Distributed Denial of Service) tritt auf, wenn mehrere Computer eine IP-Adresse mit Daten überfluten. Die Absicht besteht darin, das Netzwerk offline zu nehmen oder zu verlangsamen. Der beste Weg, um einen DDoS-Angriff zu verhindern, besteht darin, Schritte zu unternehmen, um ihn zu verhindern, bevor er beginnt. Sobald ein DDoS-Angriff beginnt, müssen Sie Ihre IP-Adresse ändern.
Schritte

Schritt 1. Verwenden Sie eine Firewall
Eine Firewall ist eine gute erste Verteidigungslinie gegen einen DDoS-Angriff. Es kann Angreifer daran hindern, Ihre IP-Adresse zu erkennen, die für einen Angriff auf Ihren Router verwendet werden kann.

Schritt 2. Verwenden Sie eine Antivirensoftware
Antivirensoftware allein kann einen Angriff nicht verhindern, aber sie kann verhindern, dass Ihr Computer ohne Ihr Wissen Teil eines größeren DDoS-Angriffs wird. Stellen Sie sicher, dass die Sicherheitssoftware auf allen Ihren Geräten auf dem neuesten Stand ist.

Schritt 3. Verwenden Sie ein virtuelles privates Netzwerk (VPN)
Ein virtuelles privates Netzwerk kann Ihre IP-Adresse verbergen, indem es Ihren gesamten Internetverkehr über das Netzwerk des Anbieters leitet. Ein Angreifer, der versucht, Ihre IP-Adresse zu erkennen, würde nur die Adresse des VPN erkennen. Der Datenverkehr von einem DDoS-Angriff würde zuerst die Server Ihres VPN erreichen, wo er hoffentlich ausgeblendet wird, bevor er Ihr Heimnetzwerk erreicht.

Schritt 4. Halten Sie Ihr Betriebssystem auf dem neuesten Stand
Unabhängig davon, ob Sie Windows, macOS, Android oder iOS verwenden, stellen Sie sicher, dass die neuesten Sicherheitsupdates installiert sind, um Exploits zu verhindern.

Schritt 5. Halten Sie Ihre Hardware und Software auf dem neuesten Stand
Stellen Sie sicher, dass alle Apps, die auf das Internet zugreifen, mit den neuesten Patches und Sicherheitsupdates auf dem neuesten Stand sind. Konfigurieren Sie diese Programme nach Möglichkeit so, dass sie automatisch Updates erhalten. Wenn Ihr Modem und Ihr Router älter als ein paar Jahre sind, sollten Sie außerdem wahrscheinlich auf die neueste Hardware aufrüsten. Einige Router und externe Firewalls verfügen über integrierte Schutzmaßnahmen gegen DDoS-Angriffe. Sie können starke Datenverkehrsausbrüche blockieren und Datenverkehr von bekannten Angreifern blockieren.

Schritt 6. Verwenden Sie offizielle Server für Online-Spiele
Wenn Sie online spielen, bleiben Sie am besten bei offiziellen Servern wie Steam, Playstation Network oder XBox Live. Die Verwendung von Servern von Drittanbietern kann Ihre IP-Adresse dem Serveradministrator oder der Öffentlichkeit zugänglich machen.

Schritt 7. Nehmen Sie nur Voice-Chats von Personen an, die Sie kennen
Voice-Chat-Programme wie Skype sind für ihre schwache IP-Sicherheit bekannt. Halten Sie diese Programme mit den neuesten Updates und Patches auf dem neuesten Stand. Stellen Sie sicher, dass Ihre Profilinformationen verborgen bleiben, und erhalten Sie nur Sprachchats von Personen, die Sie kennen und denen Sie vertrauen.

Schritt 8. Setzen Sie Ihre IP-Adresse zurück
Wenn alle vorbeugenden Maßnahmen fehlgeschlagen sind und Sie immer noch Opfer eines entschlossenen Angreifers werden, müssen Sie Ihre IP-Adresse zurücksetzen. Es gibt einige Möglichkeiten, dies zu tun.
-
Trennen Sie Ihr Modem und Ihren Router.
Abhängig von Ihrem Internetdienstanbieter wird Ihnen eine neue IP-Adresse zugewiesen, wenn Sie Ihr Modem und Ihren Router zwischen 5 Minuten und bis zu 24 Stunden trennen.
- Verwenden der Admin-Konsole des Routers. Geben Sie die IP-Adresse des Routers in einen Webbrowser ein (normalerweise https://192.168.1.1) und melden Sie sich als Administrator an. Sie sollten die entsprechenden Einstellungen zum Ändern Ihrer IP-Adresse unter "Netzwerkeinstellungen" oder ähnlichem finden. Lesen Sie im Benutzerhandbuch Ihres Routers nach, wie Sie auf die Admin-Konsole zugreifen und Ihre IP-Adresse für Ihr spezifisches Router-Modell ändern.
-
Verwenden der Eingabeaufforderung (Windows).
Klicken Sie auf das Startmenü in der unteren linken Ecke der Taskleiste. Geben Sie cmd ein. Dadurch wird die Eingabeaufforderungs-App im Startmenü angezeigt. Klicken Sie auf die App mit dem Bild, das einem schwarzen Bildschirm mit einem Cursor in der oberen linken Ecke ähnelt. Tippe an der Eingabeaufforderung ipconfig /release ein und drücke auf ↵ Enter. Gib dann ipconfig /renew ein und drücke auf ↵ Enter. Dadurch wird die IP-Adresse Ihres Windows-Computers geändert.
-
Verwenden der Systemeinstellungen (Mac).
Klicken Sie auf das Apple-Symbol in der oberen linken Ecke der Menüleiste und klicken Sie auf "Systemeinstellungen". Klicken Sie auf das Netzwerksymbol. Klicken Sie unten rechts auf "Erweitert". Klicken Sie oben auf die Registerkarte "TCP/IP". Klicken Sie dann auf „DHCP-Lease erneuern“. Dadurch wird Ihre IP-Adresse für Ihren Mac-Computer geändert.
-
Wenden Sie sich an Ihren Internetdienstanbieter.
Einige ISPs erlauben Ihnen nicht, Ihre IP-Adresse selbst zu ändern. In diesem Fall müssen Sie sich möglicherweise an Ihren ISP wenden und ihn auffordern, Ihre IP-Adresse zu ändern. Sie haben möglicherweise zusätzliche Schritte, die Sie ergreifen können, um einen DDoS-Angriff zu verhindern oder zu stoppen.