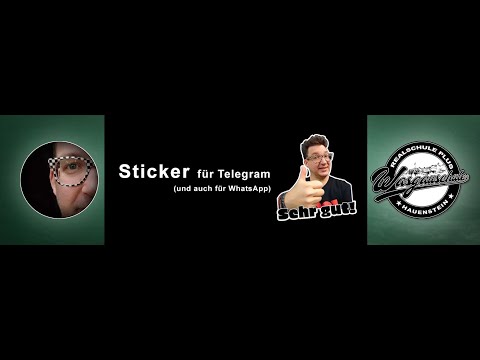Genau zu wissen, wie spät es ist, ist für fast jeden Tag ein wesentlicher Bestandteil. Glücklicherweise sind Mobiltelefone, einschließlich Samsung Galaxy-Geräte, wunderbare Technologie, die mehr als nur die Zeit im Auge behalten kann. Das Ändern von Datum, Uhrzeit, Zeitzone und sogar das Format, in dem die Uhrzeit gelesen wird, ist schnell und einfach. Als zusätzlichen Bonus müssen Sie sich keine Sorgen mehr machen, eine lästige Bräune zu bekommen, da ein Mobiltelefon das Tragen eines Handys um Ihr Handgelenk ersetzt.
Schritte
Teil 1 von 2: Zugriff auf das Datums- und Uhrzeitmenü

Schritt 1. Schalten Sie das Gerät ein
Drücken Sie den physischen Netzschalter an der Seite des Geräts, um das Gerät aufzuwecken.
Wenn das Gerät ausgeschaltet und nicht im Ruhezustand ist, wird es eingeschaltet, indem Sie die Ein-/Aus-Taste an der Seite des Geräts länger als 3 Sekunden gedrückt halten

Schritt 2. Navigieren Sie zum Startbildschirm
Drücken Sie die physische Home-Taste auf der Vorderseite des Geräts, um zum Startbildschirm zu gelangen.
- Einige Geräte sind möglicherweise gesperrt, sodass die Verschlüsselungsdetails eingegeben werden müssen, bevor der Startbildschirm angezeigt wird.
- Wischmuster, PIN-Codes und Passwörter werden häufig verwendet, um ein Gerät für andere Personen als den Besitzer zu sperren.

Schritt 3. Öffnen Sie die Anwendungsschublade
Tippen Sie auf das Widget, um die Anwendungsschublade vom Startbildschirm aus zu öffnen.
Das Anwendungssymbol wird traditionell als kleines Symbol mit einem winzigen Raster aus Quadraten dargestellt und kann auch von einem transparenten weißen Kreis umgeben sein. Das Symbol kann auch kleine Kreise anstelle von Quadraten enthalten

Schritt 4. Gehen Sie in die Anwendung Einstellungen
Tippen Sie auf Einstellungen, um die Anwendung zu starten, die alle Einstellungen für das Gerät enthält.
Das Symbol für Einstellungen wird als einzelnes Zahnrad angezeigt

Schritt 5. Suchen Sie die Option Datum & Uhrzeit
Wischen Sie zum Ende der Einstellungsliste unter System, wo sich die Option Datum & Uhrzeit befindet, und tippen Sie auf diese Einstellungsoption, um das Menü aufzurufen.
Teil 2 von 2: Ändern der Datums- und Uhrzeiteinstellungen

Schritt 1. Deaktivieren Sie „Automatisches Datum und Uhrzeit“
” Wenn Sie die Datums- und Uhrzeiteinstellungen so konfiguriert haben, dass die vom Netzwerk bereitgestellte Uhrzeit automatisch verwendet wird und Sie Datum und Uhrzeit nun manuell ändern möchten, müssen Sie zuerst das Kontrollkästchen „Automatisches Datum und Uhrzeit“deaktivieren. Es befindet sich oben im Menü Datum & Uhrzeit.

Schritt 2. Ändern Sie das Datum
Tippen Sie im Menü Datum & Uhrzeit auf die Option Datum einstellen, um das Menü zum Einstellen des Datums aufzurufen.
Wenn Sie bei Jahr, Monat und Tag nach oben und unten scrollen, werden die Optionen wie bei einem Rad durchlaufen. Wenn Sie auf Jahr, Monat und Datum tippen, wird die Tastatur angezeigt, sodass die Informationen stattdessen eingegeben werden können

Schritt 3. Ändern Sie die Zeit
Tippen Sie im Menü Datum & Uhrzeit auf die Option Uhrzeit einstellen, um das Menü zum Einstellen der Uhrzeit aufzurufen.
Durch Auf- und Abwärtsscrollen der Stunde, Minute und Periode (AM/PM) werden die Optionen wie bei einem Rad durchgeblättert. Sie können auf die Stunde, Minute und den Zeitraum tippen, um die Tastatur aufzurufen, damit Sie stattdessen die Informationen eingeben können

Schritt 4. Ändern Sie die Zeitzone
Sie können auf das Kästchen tippen, um das Häkchen bei „Auto-Time Zone“zu entfernen; Dies öffnet die Möglichkeit, Ihre bevorzugte Zeitzone manuell auszuwählen. Tippen Sie im Menü auf "Zeitzone auswählen", um die Zeitzonenoptionen anzuzeigen. Scrollen Sie durch die Liste und tippen Sie auf Ihre Zeitzone.
Sie können das Kontrollkästchen Auto-Zeitzone aktiviert lassen, um auf Reisen automatisch die richtige Zeitzone zu erkennen

Schritt 5. Aktivieren Sie die Militärzeit
Wenn Sie es vorziehen, die Militärzeit zu verwenden, tippen Sie auf das leere Feld unter dem Zeitformat mit der Bezeichnung "24-Stunden-Format verwenden".

Schritt 6. Ändern Sie das Datumsformat
Mit der letzten Option im Menü Datum & Uhrzeit können Sie das Datumsformat ändern. Tippen Sie darauf, um die Optionen anzuzeigen: MM/TT/JJJJ, TT/MM/JJJJ oder JJJJ/MM/TT. Wählen Sie Ihre Präferenz aus, um sie einzustellen.