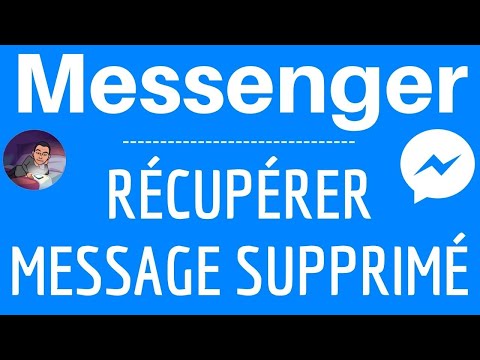Einige der einfachsten Programme können am schwierigsten zu finden sein, und Microsoft Paint ist keine Ausnahme. Zum Glück gibt es eine Vielzahl von Möglichkeiten, Microsoft Paint zu finden, egal ob Sie eine einfache Datei-zu-Datei-Navigation oder etwas fortgeschrittenere Ausführungsbefehle bevorzugen. Noch besser: Sobald Sie die Datei gefunden haben, können Sie jederzeit eine Verknüpfung zurück zu Ihrem Desktop erstellen. Hier sind einige Möglichkeiten, um das Microsoft Paint-Programm zu finden.
Schritte
Methode 1 von 3: Suchen von Microsoft Paint auf Ihrem Computer

Schritt 1. Öffnen Sie das Startmenü
Um auf Microsoft Paint zuzugreifen, müssen Sie im Startmenü durch einige Schritte navigieren. Öffnen Sie das Startmenü, indem Sie mit der linken Maustaste auf die Schaltfläche in der unteren linken Ecke Ihres Bildschirms klicken.
- Unabhängig von Ihrem Betriebssystem befindet sich das Startmenü immer in der unteren linken Ecke.
- Sie können das Startmenü auch aufrufen, indem Sie die Taste ⊞ Win auf Ihrer Tastatur drücken. Obwohl sich diese Taste an ihrer Position unterscheiden kann, befindet sie sich normalerweise in der unteren linken Ecke Ihrer Tastatur.

Schritt 2. Klicken Sie auf "Alle Apps"
Nachdem Sie das Startmenü aufgerufen haben, suchen Sie in der linken Spalte des Menüs die Registerkarte "Alle Apps" und klicken Sie mit der linken Maustaste darauf. Dies zeigt Ihnen eine umfassende Liste aller Dateien, die Sie auf Ihrem Computer installiert haben, darunter Microsoft Paint.
Abhängig von Ihrer Windows-Version enthält Ihr Startmenü möglicherweise eine Registerkarte mit der Bezeichnung "Alle Programme" anstelle von "Alle Apps". Klicken Sie in diesem Fall auf die Registerkarte "Alle Programme"

Schritt 3. Scrollen Sie nach unten zu "Windows-Zubehör"
Navigieren Sie im Menü "Alle Apps" nach unten, indem Sie entweder auf den nach unten weisenden Pfeil rechts neben den Dateien klicken, den Balken rechts neben den Dateien anklicken und nach unten ziehen oder mit der Maus oder dem Trackpad scrollen. Sie suchen nach der Datei "Windows-Zubehör", daher müssen Sie zum Abschnitt "W" navigieren, bevor Sie mit dem Lesen der Dateien beginnen. "Windows-Zubehör" enthält standardmäßig mit Ihrem PC gelieferte Systemdateien wie Wordpad und Paint.
Abhängig von Ihrer Windows-Version heißt "Windows-Zubehör" möglicherweise einfach "Zubehör"; Klicken Sie in diesem Fall auf die Datei "Zubehör"

Schritt 4. Öffnen Sie Ihren Zubehörordner
Wenn Sie die Datei "Windows-Zubehör" gefunden haben, klicken Sie mit der linken Maustaste darauf und scrollen Sie dann nach unten, bis Sie die Datei mit der Bezeichnung "Microsoft Paint" finden. Dies ist Ihre Zieldatei!

Schritt 5. Wählen Sie Microsoft Paint
Doppelklicken Sie mit der linken Maustaste auf das Symbol "Microsoft Paint", um Microsoft Paint zu öffnen.
Methode 2 von 3: Öffnen von Microsoft Paint mit Run

Schritt 1. Öffnen Sie das Startmenü
Wenn Sie nur auf Microsoft Paint zugreifen müssen, die Verknüpfung jedoch nicht finden können, müssen Sie auf den Hauptspeicherort der Datei zugreifen. Unabhängig von Ihrem Betriebssystem befindet sich das Startsymbol in der unteren linken Ecke Ihres Bildschirms. Klicken Sie darauf, um das Startmenü zu öffnen.

Schritt 2. Öffnen Sie das Programm Ausführen
Selbst wenn Sie versehentlich eine Verknüpfung löschen, entfernen Sie das physische Programm nicht wirklich von Ihrem Computer. Es kann jedoch schwierig sein, die eigentliche Datei zu finden. In diesem Fall verwenden Sie das Run-Programm, um auf die Root-Paint-Datei zuzugreifen. Geben Sie in die Suchleiste unten im Startmenü "Ausführen" ohne Anführungszeichen ein. Der oberste Eintrag sollte "Ausführen" mit dem Satz "Desktop-App" darunter sagen. Klicken Sie auf diesen Eintrag, um das Programm Ausführen zu öffnen.
- Ältere Betriebssysteme wie Windows XP haben im Startmenü eine Verknüpfung zu Ausführen; Klicken Sie in diesem Fall einfach auf das Run-Symbol, um das Run-Programm zu öffnen.
- Sie können auch die Suchfunktion im Startmenü verwenden, um Paint zu finden, über die Sie eine Verknüpfung erstellen können, indem Sie mit der rechten Maustaste auf das Paint-Symbol klicken und im Dropdown-Menü "Verknüpfung erstellen" auswählen.

Schritt 3. Verwenden Sie Ausführen, um Paint zu öffnen
Geben Sie im Dialogfeld Ausführen "mspaint.exe" ohne Anführungszeichen ein und klicken Sie dann auf "OK", um nach Microsoft Paint zu suchen. Nach einer kleinen Verzögerung sollte dies die Microsoft Paint-Oberfläche aufrufen.

Schritt 4. Verwenden Sie MS Paint wie gewohnt
Wenn Sie Ihre Kreation speichern möchten, sollten Sie den Speicherort als Desktop auswählen, da dies den einfachsten Zugriff ermöglicht.
Methode 3 von 3: Erstellen einer Verknüpfung für Paint

Schritt 1. Öffnen Sie das Startmenü
Um auf Microsoft Paint zuzugreifen, müssen Sie im Startmenü durch einige Schritte navigieren. Öffnen Sie das Startmenü, indem Sie mit der linken Maustaste auf die Schaltfläche in der unteren linken Ecke Ihres Bildschirms klicken.
- Unabhängig von Ihrem Betriebssystem befindet sich das Startmenü immer in der unteren linken Ecke.
- Sie können das Startmenü auch aufrufen, indem Sie die Taste ⊞ Win auf Ihrer Tastatur drücken. Obwohl diese Taste unterschiedlich positioniert sein kann, befindet sie sich normalerweise in der unteren linken Ecke Ihrer Tastatur.

Schritt 2. Klicken Sie auf "Alle Apps"
Nachdem Sie das Startmenü aufgerufen haben, suchen Sie in der linken Spalte des Menüs die Registerkarte "Alle Apps" und klicken Sie mit der linken Maustaste darauf. Dies zeigt Ihnen eine umfassende Liste aller Dateien, die Sie auf Ihrem Computer installiert haben, darunter Microsoft Paint.
Abhängig von Ihrer Windows-Version enthält Ihr Startmenü möglicherweise eine Registerkarte mit der Bezeichnung "Alle Programme" anstelle von "Alle Apps". Klicken Sie in diesem Fall auf die Registerkarte "Alle Programme"

Schritt 3. Scrollen Sie nach unten zu "Windows-Zubehör"
Navigieren Sie im Menü "Alle Apps" nach unten, indem Sie entweder auf den nach unten weisenden Pfeil rechts neben den Dateien klicken, den Balken rechts neben den Dateien anklicken und nach unten ziehen oder mit der Maus oder dem Trackpad scrollen. Sie suchen nach der Datei "Windows-Zubehör", daher müssen Sie zum Abschnitt "W" navigieren, bevor Sie mit dem Lesen der Dateien beginnen. "Windows-Zubehör" enthält standardmäßig mit Ihrem PC gelieferte Systemdateien wie Wordpad und Paint.
Abhängig von Ihrer Windows-Version wird "Windows-Zubehör" möglicherweise einfach "Zubehör" genannt; Klicken Sie in diesem Fall auf die Datei "Zubehör"

Schritt 4. Öffnen Sie Ihren Zubehörordner
Sobald Sie die Datei "Windows-Zubehör" gefunden haben, klicken Sie mit der linken Maustaste darauf und scrollen Sie dann nach unten, bis Sie die Datei mit der Bezeichnung "Microsoft Paint" finden. Dies ist Ihre Zieldatei!

Schritt 5. Erstellen Sie eine Verknüpfung
Nachdem Sie die ursprüngliche Paint-Datei gefunden haben, müssen Sie eine Verknüpfung für den einfachen Zugriff erstellen! Klicken Sie mit der rechten Maustaste auf Microsoft Paint und wählen Sie "Weitere Optionen" aus dem Dropdown-Menü, und klicken Sie dann auf "An Taskleiste anheften". Dadurch wird eine Verknüpfung zu Paint in der Taskleiste am unteren Bildschirmrand platziert. Um Paint von diesem Punkt an zu öffnen, müssen Sie nur mit der linken Maustaste auf das Paint-Symbol in Ihrer Taskleiste klicken und schon kann es losgehen!
Wenn Sie ein Betriebssystem vor Windows 10 verwenden, müssen Sie stattdessen mit der rechten Maustaste auf Microsoft Paint klicken und im Dropdown-Menü "Verknüpfung erstellen" auswählen. Die Verknüpfung wird auf Ihrem Desktop angezeigt, von wo aus Sie die Möglichkeit haben, auf das Verknüpfungssymbol zu klicken und es auf Ihre Taskleiste zu ziehen

Schritt 6. Öffnen Sie Microsoft Paint von Ihrem Desktop
Wann immer Sie sich entscheiden, Microsoft Paint zu verwenden, klicken Sie einfach auf das Paint-Symbol - Sie müssen nicht alle verschiedenen Programmdateien durchgehen, um es zu finden!
Wenn Sie Ihre Verknüpfung umbenennen möchten, klicken Sie mit der rechten Maustaste darauf und wählen Sie im Dropdown-Menü "Umbenennen"
Tipps
- Im Allgemeinen müssen Sie sich keine Sorgen machen, dass Paint vollständig von Ihrem Computer verschwindet. Da es sich um eine Systemdatei handelt, wird sie in der Funktion "Programme hinzufügen oder entfernen" der Systemsteuerung nicht als entfernbar angezeigt, was ein versehentliches Entfernen sehr schwierig macht.
- Wenn Sie es irgendwie geschafft haben, die eigentliche Paint-Systemdatei zu löschen, können Sie jederzeit eine Systemwiederherstellung durchführen.
- Wenn Sie versehentlich eine Verknüpfung löschen, können Sie die Datei über die Suchfunktion zuverlässig aufspüren und auf diese Weise eine Verknüpfung erstellen.
- Je nach verwendetem Betriebssystem sind Ihre Suchfunktion und das Programm Ausführen auf unterschiedliche Weise zugänglich; Der manuelle Zugriff auf MS Paint ist jedoch auf jedem Windows-Betriebssystem gleich.