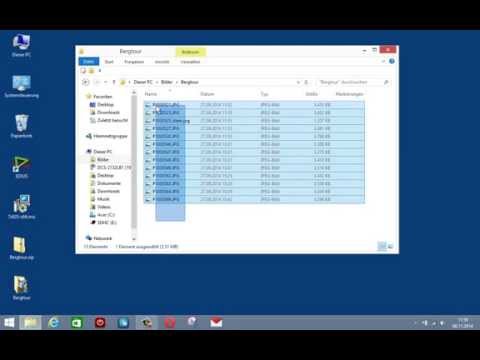Wenn Sie auf eine Datei gestoßen sind, die auf „.7z“endet, fragen Sie sich wahrscheinlich, warum Sie sie nicht öffnen können. Diese Dateien, bekannt als „7z“- oder „7-Zip-Dateien“, sind Archive einer oder mehrerer Dateien in einem einzigen komprimierten Paket. Sie müssen eine Entpack-App installieren, um Dateien aus dem Archiv zu extrahieren. Diese Apps sind normalerweise für jedes Betriebssystem kostenlos, einschließlich iOS und Android. Erfahren Sie, wie Sie 7z-Dateien mit iZip auf Ihrem Mobilgerät, 7-Zip oder WinZip unter Windows und The Unarchiver in Mac OS X öffnen.
Schritte
Methode 1 von 4: 7-Zip für Windows

Schritt 1. Navigieren Sie zur 7-Zip-Website
Da 7z-Dateien komprimierte Archive sind, können Sie ihren Inhalt nicht anzeigen, bis die Dateien mit einem Entpackprogramm extrahiert wurden. 7-Zip kann den Inhalt von 7z-Archiven für Windows-Benutzer kostenlos extrahieren.
Eine weitere beliebte Option ist WinZip, die eine kostenlose Testversion bietet. Wenn Sie diese Freeware-Option nicht verwenden können, probieren Sie WinZip aus

Schritt 2. Klicken Sie neben der Datei für Ihre Version (32-Bit oder 64-Bit) von Windows auf „Herunterladen“
Wenn Sie sich nicht sicher sind, ob Sie ein 64- oder 32-Bit-Windows verwenden, drücken Sie ⊞ Win+S, um die Suche zu starten, und geben Sie dann „system“ein. Klicken Sie in den Suchergebnissen auf "System" und suchen Sie neben "Systemtyp"

Schritt 3. Wählen Sie einen Speicherort (z. B. Desktop) aus und klicken Sie dann auf „Speichern“

Schritt 4. Doppelklicken Sie auf die 7-Zip.exe-Datei und klicken Sie auf „Ausführen“
Folgen Sie den Anweisungen, um die 7-Zip-Installation abzuschließen.
Wenn die Installation abgeschlossen ist, klicken Sie auf „Fertig stellen“

Schritt 5. Doppelklicken Sie auf die 7z-Datei, die Sie öffnen möchten
Der Inhalt des Archivs wird im 7-Zip-Fenster angezeigt.

Schritt 6. Drücken Sie Strg+A, um alle Dateien im Archiv auszuwählen, und klicken Sie dann auf „Extrahieren“

Schritt 7. Klicken Sie auf die Schaltfläche „…“, um einen Ordner zum Speichern der Dateien auszuwählen
Der von Ihnen ausgewählte Ordner ist der Ort, an dem die Dateien im 7z-Archiv extrahiert werden.
- Die Standardauswahl ist ein neuer Ordner im aktuellen Verzeichnis, benannt nach der 7z-Datei.
- Wenn die Datei beispielsweise Blue.7z heißt und sich auf dem Desktop befindet, wird der neue Standardordner auf dem Desktop mit dem Namen „Blue“erstellt.

Schritt 8. Klicken Sie auf „OK“, um die Dateien in den Ordner zu entpacken
Sie sehen einen Fortschrittsbalken für die Dauer des Entpackens. Wenn die Dateien entpackt werden, verschwindet der Fortschrittsbalken. An diesem Punkt können Sie auf den Ordner doppelklicken, um auf die Dateien zuzugreifen.
Methode 2 von 4: WinZip für Windows

Schritt 1. Doppelklicken Sie auf die 7z-Datei
Die 7z-Datei ist ein Archiv, das eine oder mehrere Dateien enthält, die auf eine kleinere Größe komprimiert sind. Sie müssen die Dateien extrahieren, um darauf zuzugreifen. Einige Windows-Benutzer haben bereits ein Programm namens WinZip installiert, das die 7z-Datei entpacken soll.
- Wenn die 7z-Datei nach dem Doppelklicken nicht geöffnet werden kann, fahren Sie mit den folgenden Schritten fort, um eine Testversion von WinZip herunterzuladen.
- Sie können auch versuchen, 7-Zip für Windows als kostenlose Alternative zu verwenden.

Schritt 2. Navigieren Sie zu
WinZip kostet 29,95 US-Dollar, ermöglicht es den Benutzern jedoch, das Programm für eine kostenlose 30-tägige Testphase zu installieren und zu verwenden.

Schritt 3. Klicken Sie auf „Jetzt herunterladen“und speichern Sie das Installationsprogramm in Ihrem Downloads-Ordner

Schritt 4. Doppelklicken Sie auf das Installationsprogramm und wählen Sie dann „Ausführen
“. Das Programm wird auf Ihrem Computer installiert.

Schritt 5. Doppelklicken Sie auf die 7z-Datei
Der Inhalt der 7z-Datei wird im WinZip-Fenster angezeigt.

Schritt 6. Drücken Sie Strg+A, um alle Dateien und Ordner in der 7z-Datei auszuwählen

Schritt 7. Klicken Sie auf die Schaltfläche „1-Klick-Entpacken“

Schritt 8. Wählen Sie „Auf PC oder Cloud entpacken“und wählen Sie dann einen Zielordner aus
Die Standardoption besteht darin, einen neuen Ordner mit dem Namen der 7z-Datei zu erstellen, was ausreichen sollte.

Schritt 9. Klicken Sie auf „Entpacken“, um den Inhalt der 7z-Datei in den Ordner zu extrahieren
Sie können jetzt die Dateien anzeigen, die in das 7z-Archiv komprimiert wurden.
Methode 3 von 4: Unarchiver für Mac OS X

Schritt 1. Starten Sie den App Store auf Ihrem Mac
Um auf die Dateien in einem 7z-Archiv zuzugreifen, benötigen Sie eine App, die sie extrahieren kann. Der Unarchiver ist eine beliebte Mac-Option, die aus dem App Store heruntergeladen und installiert werden kann.

Schritt 2. Geben Sie „Unarchiver“in das Suchfeld oben im App Store ein und wählen Sie dann das Programm aus, wenn es in den Suchergebnissen angezeigt wird

Schritt 3. Klicken Sie auf „Get“, dann auf „App installieren
”

Schritt 4. Folgen Sie den Anweisungen auf dem Bildschirm, um The Unarchiver auf Ihrem Computer zu installieren

Schritt 5. Starten Sie den Unarchiver, wenn die Installation abgeschlossen ist
Auf dem Bildschirm wird eine Dateizuordnungsliste angezeigt.

Schritt 6. Wählen Sie „7-Zip-Archiv“aus der Liste „Dateiformate“
Dadurch wird das Programm angewiesen, in Zukunft 7z-Dateien zu erkennen und zu öffnen.

Schritt 7. Navigieren Sie zur Registerkarte „Extraktion“

Schritt 8. Wählen Sie „Nach einem Zielordner fragen“aus dem Dropdown-Menü
Mit dieser Option können Sie einen Speicherort auswählen, an den die Dateien extrahiert werden.

Schritt 9. Doppelklicken Sie auf die 7z-Datei, die Sie öffnen möchten
Sie werden aufgefordert, einen Ordner zum Extrahieren der Dateien auszuwählen.

Schritt 10. Wählen Sie einen Ordner aus, um den Inhalt der 7z-Datei zu speichern, und klicken Sie dann auf „Extrahieren
” Der Unarchiver dekomprimiert nun die Dateien und kopiert sie in den von Ihnen ausgewählten Ordner. Wenn der Fortschrittsbalken verschwindet, können Sie auf die Dateien zugreifen.
Methode 4 von 4: iZip for Mobile

Schritt 1. Suchen Sie iZip im App Store oder Play Store
Eine 7z-Datei ist ein komprimiertes Archiv einer oder mehrerer Dateien. Um auf die Dateien im Archiv zuzugreifen, benötigen Sie eine App, die sie extrahieren kann. iZip wird im gesamten Web empfohlen, um diesen speziellen Dateityp kostenlos verarbeiten zu können.

Schritt 2. Tippen Sie auf „Get“oder „Install“
Die App wird heruntergeladen und dann auf Ihrem Gerät installiert.

Schritt 3. Tippen Sie auf das iZip-Symbol, um die App zu starten

Schritt 4. Tippen Sie auf „Lokale Dateien“, um die 7z-Datei zu suchen
Wenn sich die 7z-Datei in der Cloud befindet, wählen Sie stattdessen „iCloud Drive“oder „Google Drive“.

Schritt 5. Drücken Sie lange auf den Namen der 7z-Datei
Halten Sie Ihren Finger auf die Datei gedrückt, bis ein Feld mit der Meldung „Möchten Sie alle Dateien entpacken?“angezeigt wird.

Schritt 6. Tippen Sie auf OK
Der Inhalt der 7z-Datei wird in einen gleichnamigen Ordner extrahiert.
Wenn der Fortschrittsbalken verschwindet, können Sie die Dateien öffnen, indem Sie sie direkt in iZip antippen oder zu dem Ordner navigieren, der sie enthält
Video - Durch die Nutzung dieses Dienstes können einige Informationen an YouTube weitergegeben werden

Tipps
- Die Dateigröße des 7z kann kleiner sein als der Ordner, der durch den Dekomprimierungsprozess erstellt wurde. Dies ist normal - der Grund, warum Dateien in diesem Format komprimiert werden, besteht darin, eine einzelne Datei mit einer kleineren Größe zu erstellen, die leicht übertragen werden kann.
- Die meisten Programme, die 7z-Dateien entpacken können, können sie auch erstellen.