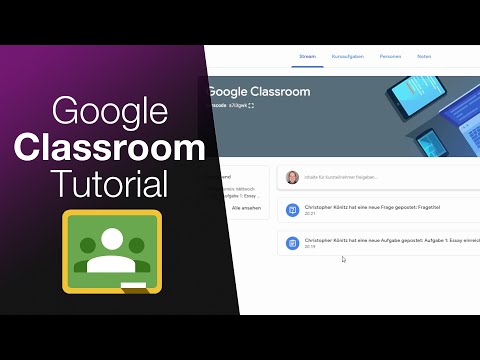In diesem wikiHow zeigen wir dir, wie du deinen geteilten Beitrag auf LinkedIn über den Webbrowser deines Computers oder die mobile App bearbeitest, was nützlich ist, nachdem du einen Beitrag geteilt und dann einen Fehler gefunden hast, den du ändern möchtest. Sie können die Medien, die Sie mit Ihrem ursprünglichen Beitrag geteilt haben, jedoch nicht bearbeiten. Wenn Sie die angehängten Medien (einschließlich URLs) ändern möchten, müssen Sie Ihren Beitrag löschen und einen neuen hochladen.
Schritte
Methode 1 von 2: Verwenden der mobilen App

Schritt 1. Öffnen Sie LinkedIn
Dieses App-Symbol sieht aus wie die weißen Buchstaben "in" auf blauem Hintergrund, die Sie auf einem Ihrer Startbildschirme, in der App-Schublade oder bei der Suche finden.

Schritt 2. Navigieren Sie zu dem Beitrag, den Sie bearbeiten möchten
Sie finden es höchstwahrscheinlich in Ihrem Feed auf Ihrer Startseite.

Schritt 3. Tippen Sie auf ••• (Android) oder Mehr (iOS).
Du siehst entweder das Dreipunkt-Menüsymbol oder "Mehr" in der oberen rechten Ecke deines Beitrags.

Schritt 4. Tippen Sie auf Beitrag bearbeiten
Es befindet sich neben dem Bleistiftsymbol in der Mitte des Dropdown-Menüs.

Schritt 5. Bearbeiten Sie Ihren Beitrag
Aktualisieren Sie Ihren ursprünglichen Beitrag nach Belieben. Denken Sie daran, dass Sie keine der zugehörigen Medien (einschließlich Dokumente, Bilder und URLs) ändern können.

Schritt 6. Tippen Sie auf Speichern
Ihr Beitrag wird das Wort "Bearbeitet" enthalten, um anzuzeigen, dass er gegenüber dem ursprünglichen Upload geändert wurde.
Methode 2 von 2: Verwenden eines Computers

Schritt 1. Gehen Sie zu https://www.linkedin.com/feed/ und melden Sie sich an
Sie können jeden Webbrowser auf Ihrem Computer verwenden, um Ihren Beitrag auf LinkedIn zu bearbeiten.

Schritt 2. Suchen Sie den Beitrag, den Sie bearbeiten möchten
Sie finden den Beitrag höchstwahrscheinlich in Ihrem Feed auf Ihrer Startseite.

Schritt 3. Klicken Sie auf •••
Dieses Menüsymbol mit drei Punkten befindet sich in der oberen rechten Ecke Ihres Beitrags und ein Menü wird aufgeklappt.

Schritt 4. Klicken Sie auf das Bleistiftsymbol mit dem Text Beitrag bearbeiten
Sie sehen dies in der Mitte des Dropdown-Menüs.

Schritt 5. Bearbeiten Sie Ihren Beitrag
In dem sich öffnenden Fenster können Sie Ihren ursprünglichen Beitrag aktualisieren.

Schritt 6. Klicken Sie auf Speichern
Es befindet sich in der unteren rechten Ecke des Fensters.