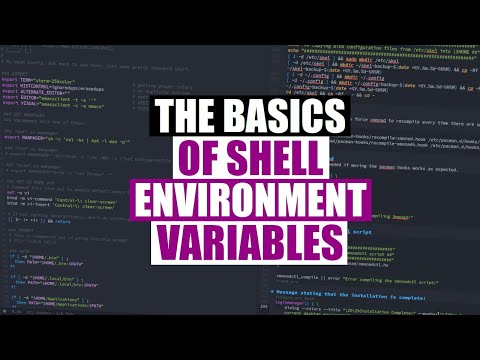In diesem wikiHow zeigen wir dir, wie du das USB-Booten auf einem Chromebook aktivierst. Diese Einstellung ist nur verfügbar, nachdem der Entwicklermodus aktiviert wurde – ein Schritt, bei dem alle Daten auf Ihrem Chromebook gelöscht werden.
Schritte
Teil 1 von 2: Aktivieren des Entwicklermodus

Schritt 1. Sichern Sie die Daten auf Ihrem Chromebook
Wenn Sie den Entwicklermodus aktivieren, werden alle Daten auf Ihrem Chromebook sowie alle von Ihnen vorgenommenen Anpassungsänderungen gelöscht.

Schritt 2. Schalten Sie Ihr Chromebook aus
Klicken Sie dazu im Menü auf Ihr Kontofoto, wählen Sie Leistung.

Schritt 3. Drücken Sie Esc+F3 und gleichzeitig die Ein-/Aus-Taste
Das Chromebook schaltet sich ein und fordert Sie auf, Wiederherstellungsmedien einzulegen.
Bei einigen Modellen müssen Sie möglicherweise eine Büroklammer oder einen anderen schmalen Gegenstand in ein winziges Loch an der Seite des Geräts stecken, während Sie den Netzschalter drücken. Wenn Sie ein kleines Loch an der Seite mit der Aufschrift "Recovery" sehen, versuchen Sie es stattdessen

Schritt 4. Drücken Sie Strg+D auf dem Bildschirm ″Wiederherstellungsmedium einfügen″
Eine Bestätigungsmeldung wird angezeigt.

Schritt 5. Drücke zur Bestätigung auf ↵ Enter
Das Chromebook wird neu gestartet. Sobald die Konvertierung abgeschlossen ist, wird eine Meldung mit der Meldung ″OS-Überprüfung ist AUS″ angezeigt. Dieser Bildschirm wird jetzt jedes Mal angezeigt, wenn Sie das Chromebook starten.
Schritt 6. Drücken Sie Strg+D auf dem Bildschirm ″OS-Überprüfung″
Ihr Chromebook befindet sich jetzt im Entwicklermodus.
Teil 2 von 2: Aktivieren des USB-Bootens

Schritt 1. Drücken Sie auf dem Startbildschirm Strg+Alt+F2
Dies öffnet ein Konsolenfenster, das ein schwarzer Bildschirm mit weißem Text ist.

Schritt 2. Geben Sie an der Eingabeaufforderung sudo crossystem dev_boot_usb=1 ein

Schritt 3. Drücke auf ↵ Enter
Dadurch wird der Befehl ausgeführt.

Schritt 4. Stecken Sie das USB-Laufwerk ein, von dem Sie booten möchten
Nachdem Sie das USB-Booten aktiviert haben, können Sie vom Laufwerk aus über das Konsolenfenster neu starten.

Schritt 5. Drücken Sie Strg+U auf dem Bildschirm ″OS-Überprüfung″
Das Chromebook wird nun vom angeschlossenen Laufwerk neu gestartet.