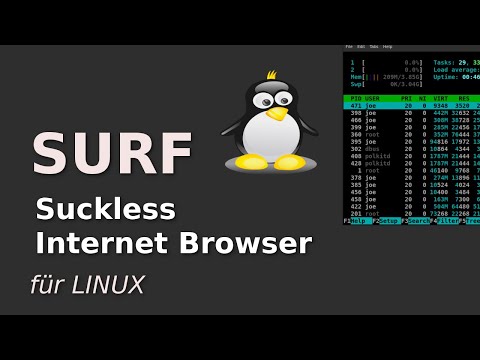In diesem wikiHow zeigen wir dir, wie du die PGP-Signatur einer heruntergeladenen Datei verifizierst. Sie sollten immer die PGP-Signatur einer signierten Datei überprüfen, um sicherzustellen, dass die heruntergeladene Version offiziell ist. Um die Signatur zu überprüfen, benötigen Sie den öffentlichen Schlüssel des Herausgebers, die Signaturdatei der Software und GnuPG. GnuPG ist in allen Linux-Distributionen vorinstalliert, aber Sie müssen es installieren, wenn Sie Windows oder macOS verwenden.
Schritte
Methode 1 von 2: Linux & macOS

Schritt 1. Installieren Sie GPG, wenn Sie einen Mac verwenden
Wenn Sie eine Linux-Installation außerhalb von macOS verwenden, können Sie diesen Schritt überspringen. macOS-Benutzer sollten zuerst Homebrew installieren und dann damit das GnuPG-Softwarepaket installieren:
- Offen Terminal, die Sie finden in Anwendungen > Dienstprogramme.
- Tippe /bin/bash -c "$(curl -fsSL https://raw.githubusercontent.com/Homebrew/install/master/install.sh)" und drücke Zurückkehren.
- Befolgen Sie die Anweisungen auf dem Bildschirm, um Homebrew zu installieren.
- Sobald Homebrew installiert ist, geben Sie brew install gnupg ein und drücken Sie Zurückkehren.

Schritt 2. Laden Sie die PGP-Signaturdatei herunter
Dies ist die Datei, die mit.sig endet. Achten Sie darauf, die Signaturdatei im selben Verzeichnis wie die zu überprüfende Datei zu speichern.
Eine einfache Möglichkeit, dies von der Eingabeaufforderung aus zu tun, besteht darin, cd in das entsprechende Verzeichnis zu laden und die Datei mit wget https://path/to/signaturefile.sig herunterzuladen

Schritt 3. Laden Sie den öffentlichen Schlüssel des Unterzeichners herunter
Sie können diese normalerweise von der Website des Unterzeichners herunterladen oder indem Sie einen E-Mail-Anhang auf Ihrem Computer speichern. Die Datei mit dem öffentlichen Schlüssel endet normalerweise mit.asc.
- Wie beim Herunterladen der Signaturdatei können Sie mit wget den öffentlichen Schlüssel herunterladen.
- Wenn Sie die Schlüssel-ID, aber keinen Pfad zum Herunterladen der Datei haben, verwenden Sie diesen Befehl, um den Schlüssel abzurufen: gpg --recv-keys KEYID. Wenn Sie den Schlüssel auf diese Weise erhalten, überspringen Sie Schritt 4 und fahren Sie direkt mit Schritt 5 fort.

Schritt 4. Importieren Sie den öffentlichen Schlüssel in Ihren öffentlichen Schlüsselbund
Dies können Sie mit dem folgenden Befehl in einem Terminalfenster tun:
- gpg --import PUBLICKEY.
- Ersetzen Sie PUBLICKEY durch den tatsächlichen Dateinamen.

Schritt 5. Überprüfen Sie die Signatur
Da sich nun alle Dateien an den richtigen Speicherorten befinden, können Sie die Signatur mit dem folgenden Befehl überprüfen:
- gpg --verify SIGNATURE. SIG-DATEI.
- Ersetzen Sie SIGNATURE. SIG durch den Namen der Signaturdatei und FILE durch den Namen der Datei, die Sie überprüfen möchten.
- Wenn die Ausgabe "Gute Signatur" lautet, haben Sie den Schlüssel erfolgreich überprüft. Wenn die Signatur fehlerhaft ist, wissen Sie, dass die Datei beschädigt ist oder seit der Signatur bearbeitet wurde.
Methode 2 von 2: Windows

Schritt 1. Installieren Sie Gpg4win
Sie können die Anwendung unter https://www.gpg4win.org/download.html herunterladen. Während der Installation sehen Sie eine Liste der Apps, die installiert werden – lassen Sie einfach die Standardoptionen ausgewählt.
Der Standardinstallationsort ist C:\Programme (x86)\Gnu\GnuPg\gpg.exe. Wenn Sie den zum Verifizieren der Signatur erforderlichen Befehl ausführen, müssen Sie den vollständigen Pfad zum gpg.exe Datei. Wenn Sie einen anderen Installationspfad wählen, stellen Sie sicher, dass Sie sich den vollständigen Pfad merken.

Schritt 2. Laden Sie die PGP-Signatur herunter
Dies ist die Datei, die mit.sig endet. Sie müssen die Datei im selben Verzeichnis wie die Datei speichern, die Sie überprüfen möchten.

Schritt 3. Laden Sie den öffentlichen Schlüssel des Unterzeichners herunter
Sie können diese normalerweise von der Website des Unterzeichners herunterladen oder indem Sie einen E-Mail-Anhang auf Ihrem Computer speichern. Die Datei mit dem öffentlichen Schlüssel endet normalerweise mit.asc. Dies sollte auch im selben Ordner gespeichert werden.

Schritt 4. Öffnen Sie den Windows-Datei-Explorer
Es ist das Ordnersymbol in der Taskleiste. Sie können es auch öffnen, indem Sie die Taste drücken Windows-Taste + E.

Schritt 5. Öffnen Sie den Ordner mit der Signatur und Datei, die Sie überprüfen möchten
Wenn im linken Bereich des Datei-Explorers kein Navigationsbereich angezeigt wird, klicken Sie auf das Sicht Menü oben und wählen Sie Navigationsbereich und dann Navigationsbereich nochmal um es aufzugreifen. Dies macht es einfacher, das Gesuchte zu finden.

Schritt 6. Drücke ⇧ Shift, während du mit der rechten Maustaste in den Ordner klickst
Ein Menü wird erweitert.

Schritt 7. Klicken Sie hier auf Eingabeaufforderung öffnen
Wenn diese Option nicht angezeigt wird, wählen Sie PowerShell-Fenster hier öffnen.

Schritt 8. Importieren Sie die öffentliche Schlüsseldatei in Ihren Schlüsselbund
Hier ist wie:
- Geben Sie C:\Programme (x86)\Gnu\GnuPg\gpg.exe --import PUBLICKEY ein und drücken Sie Eintreten. Ersetzen Sie PUBLICKEY durch den tatsächlichen Dateinamen.
- Wenn Sie keine Datei mit dem öffentlichen Schlüssel haben, aber eine Schlüssel-ID, verwenden Sie stattdessen diesen Befehl: C:\Programme (x86)\Gnu\GnuPg\gpg.exe --recv-keys KEYID.

Schritt 9. Überprüfen Sie die Signatur
Nachdem die Dateien nun fertig sind, können Sie die Signatur wie folgt überprüfen:
- C:\Programme (x86)\Gnu\GnuPg\gpg.exe --verify SIGNATURE. SIG FILE.
- Ersetzen Sie SIGNATURE. SIG durch den Namen der Signaturdatei und FILE durch den Namen der Datei, die Sie überprüfen möchten.
- Wenn die Ausgabe "Gute Signatur" lautet, haben Sie den Schlüssel erfolgreich überprüft. Wenn die Signatur fehlerhaft ist, wissen Sie, dass die Datei beschädigt ist oder seit der Signatur bearbeitet wurde.