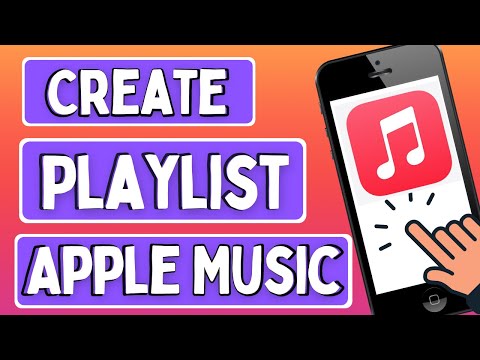Bei einigen Websites und Anwendungen von Drittanbietern können Sie sich mit ihren Google-Konten anmelden. Für diese Websites und Apps müssen Sie den Zugriff auf Ihre bei Google gespeicherten personenbezogenen Daten autorisieren. Falls Sie den Zugriff widerrufen möchten, bietet Ihnen Google einfache Möglichkeiten, Ihre App-Liste zu ändern oder zu aktualisieren. Sie können autorisierte Websites und Anwendungen sowohl auf dem Desktop als auch auf dem Handy verwalten.
Schritte
Methode 1 von 5: Autorisierte Websites und Apps in Google verwalten

Schritt 1. Besuchen Sie Google

Schritt 2. Klicken Sie auf „Anmelden“
Geben Sie Ihre E-Mail-ID und Ihr Passwort ein, um sich anzumelden.
Wenn Sie bereits angemeldet sind, überspringen Sie diesen Schritt

Schritt 3. Klicken Sie in der oberen rechten Ecke des Bildschirms auf Ihren Google-Avatar oder Ihre Initiale

Schritt 4. Klicken Sie auf „Mein Konto“

Schritt 5. Klicken Sie auf „Verbundene Apps und Websites“
Dieser Link befindet sich im allerersten Feld mit dem Titel "Anmeldung & Sicherheit".

Schritt 6. Greifen Sie auf die Liste der verbundenen Apps zu
Scrollen Sie nach unten zum Abschnitt mit der Bezeichnung "Verbundene Apps und Websites". Klicken Sie im entsprechenden Feld mit dem Titel "Apps, die mit Ihrem Konto verbunden sind" auf die Registerkarte "Apps verwalten". Dadurch gelangen Sie zu Ihrer autorisierten Apps-Seite.
Wenn Sie Websites oder Apps von Drittanbietern nicht für den Zugriff auf Ihre personenbezogenen Daten autorisiert haben, wird angezeigt: „Derzeit sind keine Websites von Drittanbietern für den Zugriff auf Ihr Konto autorisiert.“

Schritt 7. Verwalten Sie Ihre autorisierten Apps
Wenn Sie auf den App-Namen klicken, werden Details zu den Informationen angezeigt, auf die die App Zugriff hat.

Schritt 8. Widerrufen Sie den Zugriff auf eine App
Falls Sie den Zugriff auf eine bestimmte App widerrufen möchten, klicken Sie auf die Registerkarte „Entfernen“.
Wenn Sie sicher sind, dass Sie es entfernen möchten, klicken Sie auf „OK“. Andernfalls klicken Sie auf „Abbrechen“
Methode 2 von 5: Passwörter verwalten

Schritt 1. Besuchen Sie die Seite „Gespeicherte Passwörter“
Gehen Sie zum nächsten Feld auf der Seite "Anmeldung & Sicherheit", das den Titel "Gespeicherte Passwörter" trägt.

Schritt 2. Klicken Sie auf „Passwörter verwalten“
Daraufhin wird eine Aufforderung angezeigt, in der Sie aufgefordert werden, das Passwort Ihres Google-Kontos erneut einzugeben.
- Neben jeder Website oder App wird ihr Passwort aufgeführt.
- Falls Sie das Passwort sehen möchten, klicken Sie auf das „Auge“-Symbol.
- Falls Sie nicht möchten, dass sich Google das Passwort merkt, klicken Sie einfach auf das „X“-Zeichen.
- Klicken Sie auf „Rückgängig“, wenn Sie zum ursprünglichen Zustand zurückkehren möchten.
Methode 3 von 5: Verwenden von anwendungsspezifischen Passwörtern

Schritt 1. Melden Sie sich auf Ihrer Google-Kontoverwaltungsseite an
Alternativ können Sie auch direkt zur Seite Autorisierte Sites und Apps gehen

Schritt 2. Richten Sie ein App-spezifisches Passwort ein
Sie können dies tun, um zusätzliche Sicherheit zu erreichen und gleichzeitig Anwendungen von Drittanbietern den Zugriff auf Ihr Google-Konto zu ermöglichen.
- Damit dies funktioniert, müssen Sie zunächst einen zweistufigen Verifizierungsprozess durchlaufen.
- Klicken Sie auf dem Bildschirm "Kontoeinstellungen" unter "Persönliche Einstellungen" auf "Verifizierung in zwei Schritten verwenden".
- Folgen Sie den Anweisungen, um die Einrichtung abzuschließen.

Schritt 3. Gehen Sie zum Bildschirm Kontoeinstellungen

Schritt 4. Anwendungen und Websites autorisieren
- Klicken Sie unter „Persönliche Einstellungen“auf den Link für „Anwendungen und Websites autorisieren“.
- Geben Sie unter „Anwendungsspezifische Passwörter“die Anwendung ein, für die Sie ein Passwort verwenden möchten.

Schritt 5. Klicken Sie auf „Kennwort generieren“
Damit wird der Vorgang abgeschlossen.
Sie können alles in das Beschreibungsfeld eingeben. Aber eine Beschreibung, die zur Anwendung passt, hilft Ihnen, sie besser zu organisieren

Schritt 6. Verwenden Sie das App-spezifische Passwort
Gehen Sie zu Ihrer Desktop- oder mobilen App und verwenden Sie das von Ihnen generierte Passwort.
Methode 4 von 5: Einrichten der Google-Eingabeaufforderung auf Android

Schritt 1. Melden Sie sich bei Ihrem Google-Konto an
Gehen Sie unter „Anmeldung und Sicherheit“zu „Bei Google anmelden“

Schritt 2. Klicken Sie auf „Verifizierung in zwei Schritten“
Diese finden Sie auf der rechten Seite der Seite.

Schritt 3. Geben Sie Ihr Google-Passwort ein

Schritt 4. Gehen Sie zu „Google Prompt“und klicken Sie auf „Telefon hinzufügen“

Schritt 5. Klicken Sie auf „Android“und wählen Sie Ihr Gerät aus

Schritt 6. Klicken Sie auf „Weiter“

Schritt 7. Geben Sie Ihre gewünschte PIN oder Ihr Passwort ein
Auf dem Bildschirm wird eine Aufforderung angezeigt, in der Sie aufgefordert werden, Ihre PIN oder Ihr Passwort einzugeben.

Schritt 8. Passwort bestätigen
Klicken Sie auf "Ja" bei der Aufforderung "Versuchen Sie, sich anzumelden?". Dadurch wird Ihr Passwort bestätigt und die Google-Eingabeaufforderung aktiviert.
- Sie benötigen ein Passwort oder ein PIN-fähiges Android-Telefon, damit die Google-Eingabeaufforderung funktioniert.
- Sobald die Google-Eingabeaufforderung aktiviert ist, wird sie zum standardmäßigen Bestätigungsschritt. Auch wenn Sie die Verifizierung per Text- oder Sprachnachricht aktiviert haben, erfolgt die Verifizierung jetzt per Eingabeaufforderung.
Methode 5 von 5: Einrichten der Google-Eingabeaufforderung auf dem iPhone

Schritt 1. Melden Sie sich bei Ihrem Google-Konto an
Gehen Sie unter „Anmeldung und Sicherheit“zu „Bei Google anmelden“

Schritt 2. Klicken Sie auf „Verifizierung in zwei Schritten“
Diese finden Sie auf der rechten Seite der Seite.

Schritt 3. Geben Sie Ihr Google-Passwort ein

Schritt 4. Gehen Sie zu „Google Prompt“und klicken Sie auf „Telefon hinzufügen“

Schritt 5. Klicken Sie auf „iPhone“und wählen Sie Ihr Gerät aus

Schritt 6. Klicken Sie auf „Weiter“

Schritt 7. Bestätigen Sie mit TouchID
Zur Bestätigung wird eine Eingabeaufforderung angezeigt. Bestätigen Sie dasselbe über TouchID mit Ihrem Fingerabdruck.

Schritt 8. Aktivieren Sie die Google-Eingabeaufforderung
Klicken Sie auf "Ja" bei der Aufforderung "Versuchen Sie, sich anzumelden?".
- Die Google-Eingabeaufforderung funktioniert auf dem iPhone 5s oder höher.
- Dazu muss die Google App auf Ihrem iPhone installiert sein. Sie sollten sich auch bei Ihrem Google-Konto angemeldet haben.
Tipps
- Es ist ratsam, Ihr Passwort von Zeit zu Zeit zu ändern. Dies bietet zusätzliche Sicherheit. Denken Sie daran, ein starkes Passwort zu erstellen, das nicht leicht zu erraten ist.
- Wenn die Drittanbieter-Website, die Sie auf Ihr Google-Konto zugreifen durften, vor kurzem an einen anderen Entwickler oder ein anderes Unternehmen verkauft wurde, möchten Sie den Zugriff möglicherweise widerrufen. Auf diese Weise bleiben Sie online oder mobil sicherer.
- Wenn Ihr Google-Konto kürzlich kompromittiert wurde, sollten Sie Ihre Liste der autorisierten Websites überprüfen. Einige Websites könnten sich ohne Ihre Erlaubnis autorisiert haben.
- Einige nicht von Google stammende Apps und Geräte verwenden eine weniger sichere Anmeldetechnologie. Dies könnte Ihre Sicherheit gefährden. Sie können den Zugriff für diese Websites und Apps widerrufen.