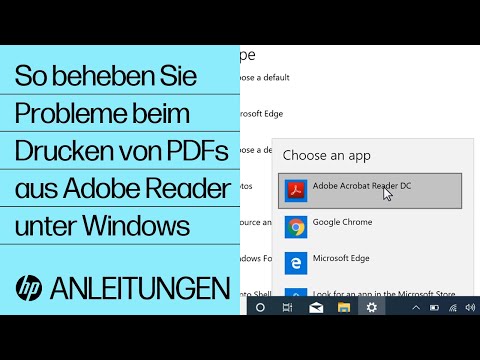In diesem wikiHow zeigen wir dir, wie du mit Adobe Reader DC unter Windows, Mac oder Android eine Datei an ein PDF-Dokument anhängst.
Schritte

Schritt 1. Öffnen Sie ein PDF-Dokument in Adobe Reader
Öffnen Sie dazu die rote Adobe Reader App mit dem stilisierten, weißen EIN Symbol. Dann klick auf Datei Klicken Sie in der Menüleiste am oberen Bildschirmrand auf Offen…, wählen Sie das PDF-Dokument aus, an das Sie eine Datei anhängen möchten, und klicken Sie auf Offen.
Wenn Sie Adobe Reader noch nicht haben, ist dieser kostenlos unter https://get.adobe.com/reader erhältlich und kann mit Windows-, Mac- und Android-Betriebssystemen verwendet werden

Schritt 2. Klicken Sie auf Extras
Es befindet sich in der oberen linken Ecke des Fensters.

Schritt 3. Klicken Sie auf Kommentar
Es ist ein Textblasensymbol im oberen linken Teil des Fensters.

Schritt 4. Klicken Sie in der Symbolleiste oben im Fenster auf das Büroklammersymbol neben einem "+"

Schritt 5. Klicken Sie auf Datei anhängen
Der Zeiger verwandelt sich in ein Büroklammersymbol.

Schritt 6. Klicken Sie auf die Stelle im PDF, an der Sie die Datei anhängen möchten

Schritt 7. Suchen Sie die Datei, die Sie anhängen möchten, und klicken Sie auf Auswählen

Schritt 8. Passen Sie das Aussehen des Anhangs an
Verwenden Sie das Dialogfeld, um das Symbol, das die angehängte Datei in der PDF-Datei darstellt, seine Farbe und seine Deckkraft anzupassen.

Schritt 9. Klicken Sie auf OK

Schritt 10. Klicken Sie auf Datei in der Menüleiste und Im Dropdown-Menü speichern.
Ihre angehängte Datei wird nun im PDF-Dokument gespeichert.