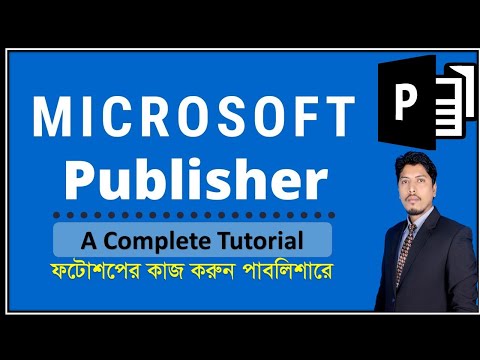Microsoft Publisher ist eine Office-Anwendung, mit der Sie mithilfe integrierter Vorlagen professionelle Dokumente wie Newsletter, Postkarten, Flyer, Einladungen, Broschüren und mehr erstellen können. Nachdem Sie eine der integrierten Vorlagen von Publisher ausgewählt haben, können Sie nach Wunsch Text und Bilder hinzufügen, bevor Sie Ihr Dokument speichern und drucken.
Schritte
Teil 1 von 7: Auswählen einer Vorlage

Schritt 1. Starten Sie Microsoft Publisher
Beim Öffnen der Anwendung wird das Katalogfenster auf dem Bildschirm angezeigt. Das Katalogfenster bietet eine Reihe verschiedener Publikationstypen und Vorlagen, die Sie zum Gestalten Ihres Dokuments verwenden können, darunter Newsletter, Broschüren, Schilder, Grußkarten, Briefbögen, Umschläge, Banner, Anzeigen und mehr.

Schritt 2. Klicken Sie in der linken Spalte auf den Publikationstyp, den Sie erstellen möchten
Im rechten Bereich werden verschiedene Vorlagen für den ausgewählten Publikationstyp angezeigt.

Schritt 3. Scrollen Sie durch die Vorlagen im rechten Bereich, um die Vorlage zu finden, die Sie verwenden möchten
Wenn Sie beispielsweise als Veröffentlichungsart „Newsletter“gewählt haben und Ihr Newsletter auf Kinder ausgerichtet ist, können Sie die Vorlage „Kid Stuff Newsletter“verwenden.

Schritt 4. Wählen Sie Ihre Vorlage aus und klicken Sie dann auf „Assistent starten“in der unteren rechten Ecke des Katalogfensters
Das Katalogfenster wird ausgeblendet und Ihre Vorlage im Hauptfenster des Publishers angezeigt.
Teil 2 von 7: Erstellen Ihres Dokuments

Schritt 1. Klicken Sie im linken Bereich auf „Weiter“, nachdem Sie den Assistenten für Ihre Publisher-Vorlage gestartet haben
Der Assistent führt Sie durch die Formatierung Ihres Dokuments.

Schritt 2. Folgen Sie den Anweisungen des Publisher-Assistenten, um Ihr Dokument zu erstellen
Die Schritte variieren für jedes Dokument basierend auf Ihrem Publikationstyp. Wenn Sie beispielsweise einen Newsletter erstellen, werden Sie vom Assistenten aufgefordert, ein Farbschema auszuwählen und anzugeben, ob die Empfängeradresse auf dem Dokument gedruckt werden soll.

Schritt 3. Klicken Sie auf der letzten Registerkarte des Publisher-Assistenten auf „Fertig stellen“
Der Assistent wird minimiert und Sie können jetzt mit dem Hinzufügen von Text und Bildern zu Ihrem Dokument beginnen.

Schritt 4. Klicken Sie auf den Abschnitt des Dokuments, dem Sie Inhalte hinzufügen möchten
Ihr Dokument enthält mehrere Rahmen, in die Text oder Bilder eingefügt werden können. In den meisten Fällen fügt Publisher Beispieltext und Fotos in jede Vorlage ein, um Ihnen eine allgemeine Vorstellung davon zu geben, wie Sie Ihr Dokument schreiben und formatieren. Wenn Sie beispielsweise einen Umschlag erstellen, fügt Publisher Dummy-Adressen in die entsprechenden Textrahmen des Dokuments ein, damit Sie den Text durch Ihre eigenen Informationen ersetzen können.

Schritt 5. Geben Sie je nach Wunsch Inhalt ein oder fügen Sie Bilder in jeden Rahmen im Dokument ein
Sie können bei Bedarf auch zusätzliche Rahmen in das Dokument einfügen.
Teil 3 von 7: Zusätzliche Frames einfügen

Schritt 1. Klicken Sie auf die Registerkarte „Einfügen“und wählen Sie „Textfeld zeichnen“
”

Schritt 2. Positionieren Sie Ihren Cursor an der Stelle, an der die obere linke Ecke des Rahmens beginnen soll

Schritt 3. Ziehen Sie den Cursor diagonal nach unten und rechts, bis der Rahmen die gewünschte Größe hat

Schritt 4. Klicken Sie in den Rahmen und beginnen Sie mit der Texteingabe
Teil 4 von 7: Einfügen eines Bildes

Schritt 1. Positionieren Sie Ihren Cursor an der Stelle, an der das Bild zu Ihrem Dokument hinzugefügt werden soll

Schritt 2. Klicken Sie auf die Registerkarte „Einfügen“und wählen Sie „Bild“unter der Gruppe Illustrationen
Dadurch wird das Dialogfeld „Bild einfügen“geöffnet.

Schritt 3. Klicken Sie im linken Bereich auf den Ordner, der das Bild enthält, das Sie zu Ihrem Dokument hinzufügen möchten

Schritt 4. Öffnen Sie denselben Ordner im rechten Bereich des Dialogfelds

Schritt 5. Wählen Sie das Bild aus, das Sie Ihrem Dokument hinzufügen möchten, und klicken Sie dann auf „Einfügen
” Das Bild wird Ihrem Dokument hinzugefügt.
Teil 5 von 7: Ein Bild zuschneiden

Schritt 1. Klicken Sie auf das Bild in Ihrem Dokument, das Sie beschneiden möchten
Der Umriss einer Box wird um das Bild herum angezeigt.

Schritt 2. Klicken Sie auf die Registerkarte „Format“und wählen Sie „Zuschneiden“unter Bildtools

Schritt 3. Positionieren Sie den Zuschneidegriff wie gewünscht über dem Rand oder der Ecke Ihres Bildes

Schritt 4. Ziehen Sie den Zuschneidegriff über den Teil des Bildes, den Sie zuschneiden oder entfernen möchten
- Halten Sie die STRG-Taste gedrückt, wenn Sie einen mittleren Ziehpunkt ziehen, um beide Seiten gleichmäßig zuzuschneiden.
- Halten Sie beim Ziehen eines Eckziehpunktes STRG + Umschalt gedrückt, um alle vier Seiten gleichmäßig zuzuschneiden, während die Proportionen Ihres Bildes beibehalten werden.
Teil 6 von 7: Speichern Ihres Dokuments

Schritt 1. Klicken Sie auf „Datei“und wählen Sie „Speichern“
”

Schritt 2. Geben Sie im Dialogfeld „Speichern unter“einen Namen für Ihr Dokument ein

Schritt 3. Geben Sie den Speicherort an, an dem Ihr Dokument gespeichert werden soll
Andernfalls speichert Publisher Ihre Datei im Standardarbeitsordner.

Schritt 4. Klicken Sie auf „Speichern
” Ihr Dokument wird nun gespeichert.
Teil 7 von 7: Drucken Ihres Dokuments

Schritt 1. Klicken Sie auf „Datei“und wählen Sie „Drucken“
”

Schritt 2. Geben Sie neben „Kopien des Druckauftrags“die Anzahl der zu druckenden Exemplare ein
”

Schritt 3. Stellen Sie sicher, dass Ihr Drucker neben „Drucker
” In den meisten Fällen werden die Eigenschaften Ihres Standarddruckers automatisch in diesem Feld angezeigt.

Schritt 4. Geben Sie unter „Einstellungen“das Papierformat an, das Sie zum Drucken Ihres Dokuments verwenden
”

Schritt 5. Wählen Sie Ihre Druckfarbeinstellungen aus und klicken Sie dann auf „Drucken
” Ihr Dokument wird nun an den Drucker gesendet.