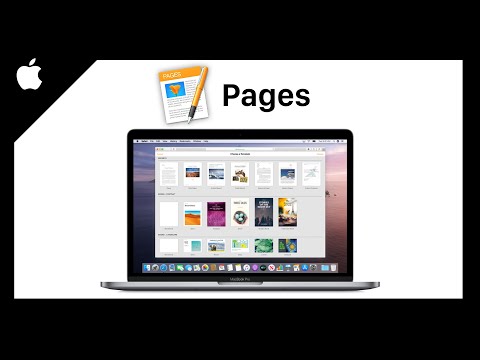Sie können diese Methode für Anzeigen, Ankündigungen oder überall dort verwenden, wo Sie Text hinzufügen möchten, der sich durch ein Bild abhebt. Lesen Sie weiter, um zu erfahren, wie.
Screenshots sind von GIMP 2.8
Schritte
Methode 1 von 2: Bereiten Sie die Schichten vor

Schritt 1. Holen Sie sich das Bild, das Sie verwenden möchten
Dieses wird ein Bild eines Pommerns verwenden. Da Sie eine Art Klappentext hinzufügen werden, stellen Sie sicher, dass genügend Platz dafür vorhanden ist.

Schritt 2. Öffnen Sie das Bild in GIMP

Schritt 3. Erstellen Sie ein Duplikat des Bildes, indem Sie STRG + D drücken, und schließen Sie dann die Originaldatei

Schritt 4. Fügen Sie eine Ebene über das Ebenendialogfeld hinzu
Es spielt keine Rolle, welche Farbe es hat, denn Sie werden es füllen.

Schritt 5. Entscheiden Sie sich für die Farbe, in die das Bild eingeblendet werden soll
Verwenden Sie das Eimerfüllwerkzeug, um die leere Ebene damit zu füllen. Hier wird ein helles Blau verwendet.

Schritt 6. Verschieben Sie die Ebene unter das Bild, das ausgeblendet werden soll
Methode 2 von 2: Erstellen Sie die Ebenenmaske

Schritt 1. Klicken Sie mit der rechten Maustaste auf Ihr Bild in der Toolbox und wählen Sie "Neue Ebene hinzufügen"
Wenn das Dialogfeld angezeigt wird, wählen Sie Weiß (volle Deckkraft). Sie werden eine Ebenenmaske erstellen.

Schritt 2. Drücken Sie die D-Taste
Dadurch werden Ihre Vordergrund- und Hintergrundfarben auf Schwarzweiß zurückgesetzt.

Schritt 3. Klicken Sie auf das Symbol Mischen, um das Dialogfeld Mischen unten in der Symbolleiste zu öffnen
Stellen Sie sicher, dass die Optionen den Screenshots entsprechen.

Schritt 4. Halten Sie die STRG-Taste gedrückt und starten Sie (für dieses Bild) den Vorgang, indem Sie ganz links auf das Bild klicken
Gehen Sie nach links zu dem Punkt, an dem Ihr Fade beginnen soll.
Der erste Punkt ist, wo das Bild 100% transparent ist. Der Endpunkt ist der Beginn der Überblendung (wie bereits erwähnt)

Schritt 5. Wenn Ihnen das Aussehen der Ebenenmaske nicht gefällt, drücken Sie STRG + Z, um den Vorgang rückgängig zu machen

Schritt 6. Machen Sie so weiter, bis Sie mit dem Fade zufrieden sind
Hier ist das letzte Bild.