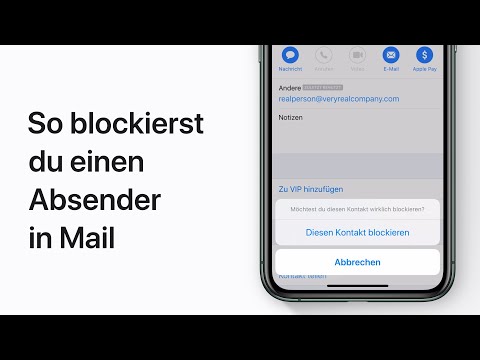In diesem wikiHow zeigen wir dir, wie du auf einem Computer in Slack auf Direktnachrichten antwortest.
Schritte
Methode 1 von 2: Auf eine Direktnachricht antworten

Schritt 1. Öffnen Sie Slack
Sie können dies tun, indem Sie in einem Webbrowser zur URL Ihres Teams navigieren. Wenn Sie über die Desktopanwendung verfügen, klicken Sie im Anwendungsordner (macOS) oder im Windows-Menü (Windows) darauf.

Schritt 2. Wählen Sie eine Nachricht aus
Ihre Nachrichten erscheinen unter der Überschrift "Direktnachrichten" in der linken Spalte. Wenn Sie auf den Namen eines Benutzers klicken, wird eine Unterhaltung mit diesem Benutzer geöffnet.

Schritt 3. Geben Sie eine Nachricht ein
Um mit der Eingabe zu beginnen, klicken Sie auf das Kästchen am unteren Bildschirmrand mit der Aufschrift „Nachricht @Benutzername“.

Schritt 4. Drücken Sie ↵ Enter oder ⏎ Zurück.
Ihre Nachricht wird in der Konversation angezeigt.
Methode 2 von 2: Antworten in einem Kanal

Schritt 1. Öffnen Sie Slack
Sie können dies tun, indem Sie in einem Webbrowser zur URL Ihres Teams navigieren. Wenn Sie über die Desktopanwendung verfügen, klicken Sie im Anwendungsordner (macOS) oder im Windows-Menü (Windows) darauf.

Schritt 2. Wählen Sie einen Kanal aus
Kanäle erscheinen in der linken Spalte unter der Überschrift „Kanäle“.

Schritt 3. Bewegen Sie die Maus über eine Nachricht
Oben rechts werden vier Symbole angezeigt.

Schritt 4. Klicken Sie auf das Sprechblasensymbol
Es ist das zweite Symbol in der Reihe. Dadurch wird die Spalte Threads auf der rechten Seite des Fensters erweitert. Threads sind einfache Möglichkeiten, um Nebengespräche in Slack zu führen, ohne den Kanal zu übernehmen.

Schritt 5. Geben Sie Ihre Antwort ein
Sie sehen den Eingabebereich unten in der Spalte Threads.
Wenn Sie möchten, dass dieser Benutzer eine Direktnachricht mit Ihrer Antwort erhält, aktivieren Sie das Kontrollkästchen neben "Auch als Direktnachricht senden"

Schritt 6. Klicken Sie auf Senden
Ihre Nachricht wird nun im Thread angezeigt.
Community-Fragen und Antworten
Suche Neue Frage hinzufügenFrage stellen 200 Zeichen übrig Geben Sie Ihre E-Mail-Adresse ein, um eine Nachricht zu erhalten, wenn diese Frage beantwortet wird. einreichen