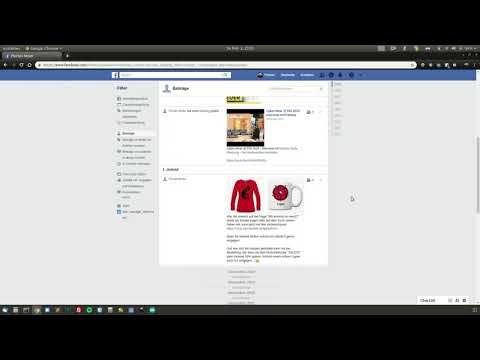In diesem wikiHow zeigen wir dir, wie du in Adobe Photoshop einen Schatten hinter einem Bild erstellst.
Schritte

Schritt 1. Öffnen Sie ein Bild in Photoshop
Doppelklicken Sie dazu auf das blaue App-Symbol mit den Buchstaben " PS, " klicke auf Datei Klicken Sie in der Menüleiste am oberen Bildschirmrand auf Offen… und wählen Sie das Bild aus.
Originalbilder mit transparentem Hintergrund funktionieren am besten. Um dies zu erreichen, müssen Sie möglicherweise das Bild, dem Sie einen Schatten hinzufügen möchten, vom Hintergrund trennen

Schritt 2. Klicken Sie auf die Ebene, die das Bild enthält, dem Sie einen Schatten hinzufügen möchten
Die Ebenen werden im Fenster "Ebenen" im unteren rechten Teil des Bildschirms aufgelistet.

Schritt 3. Klicken Sie in der Menüleiste auf Ebenen

Schritt 4. Klicken Sie im Dropdown-Menü auf Ebene duplizieren…
Sie können Ihrer neuen Ebene einen anderen Namen geben, sonst heißt sie "[Name Ihrer ersten Ebene] Kopie."

Schritt 5. Klicken Sie auf die duplizierte Ebene

Schritt 6. Klicken Sie auf das Symbol "Ebenenstil"
Es ist das fx unten im Ebenenfenster.

Schritt 7. Klicken Sie auf Schlagschatten…

Schritt 8. Nehmen Sie Anpassungen am Schatten vor
Verwenden Sie die Werkzeuge im Dialogfeld, um Folgendes anzupassen:
- Opazität
- Der Winkel, aus dem das Licht den Schatten wirft
- Der Abstand des Schattens von der Form
- Die Ausbreitung oder der Verlauf des Schattens
- Die Größe des Schattens