WhatsApp-Chat-Daten sind genauso wichtig wie die Standard-Textnachrichten Ihres Telefons. Um zu vermeiden, dass Ihre Daten verloren gehen, wenn Ihr Telefon gestohlen oder beschädigt wird, sollten Sie Ihre WhatsApp-Chats sichern. Glücklicherweise können Sie dies direkt über das Einstellungsmenü der App tun.
Schritte
Methode 1 von 2: iPhone verwenden

Schritt 1. Aktivieren Sie Ihr iCloud-Laufwerk
Sie benötigen Zugriff auf iCloud Drive, um Ihre WhatsApp-Chats zu sichern. Um dies zu tun:
- Tippen Sie auf Ihre Einstellungen-App, um die Einstellungen zu öffnen.
- Tippen Sie auf die Registerkarte "iCloud".
- Tippen Sie auf die Registerkarte "iCloud Drive".
- Wischen Sie den iCloud Drive-Schieberegler nach rechts; es sollte grün werden.

Schritt 2. Beenden Sie Ihre Einstellungen-App
Sie können dazu auf die Home-Schaltfläche tippen.

Schritt 3. Tippen Sie auf Ihre "WhatsApp"-App, um WhatsApp zu öffnen
Sie können die WhatsApp-Daten Ihres Telefons direkt über das Einstellungsmenü von WhatsApp sichern.

Schritt 4. Öffnen Sie das Menü "Einstellungen"
Dies befindet sich in der unteren rechten Ecke des WhatsApp-Bildschirms.

Schritt 5. Tippen Sie auf die Option "Chats"
Dies öffnet Ihre Chat-Einstellungen.

Schritt 6. Tippen Sie auf die Option "Chat-Backup"
Dadurch gelangen Sie zur Chat-Backup-Seite von WhatsApp.

Schritt 7. Tippen Sie auf „Jetzt sichern“
Dadurch wird Ihr Backup gestartet. Sie haben in diesem Menü auch noch ein paar andere Optionen:
- "Auto Backup" - Wählen Sie aus, ob automatische Backups täglich, wöchentlich, monatlich oder nie erfolgen sollen.
- "Videos einschließen" - Fügen Sie die Videos Ihrer Chats in das Backup ein.
- Wenn Sie Ihre Daten zum ersten Mal sichern, kann es einige Minuten dauern, bis die Sicherung abgeschlossen ist.

Schritt 8. Warten Sie, bis Ihre Sicherung abgeschlossen ist
Wenn die Sicherung von WhatsApp abgeschlossen ist, sehen Sie oben auf Ihrer Chat-Backup-Seite den Hinweis "Letzte Sicherung: Heute".
Methode 2 von 2: Android verwenden

Schritt 1. Tippen Sie auf Ihre "WhatsApp"-App, um WhatsApp zu öffnen
Sie können WhatsApp über das Einstellungsmenü sichern.
Um WhatsApp zu sichern, muss Ihr Android mit Google Drive synchronisiert werden

Schritt 2. Tippen Sie auf die Menüschaltfläche Ihres Android
Dies sollte drei vertikalen Punkten ähneln.

Schritt 3. Tippen Sie auf die Option "Einstellungen"
Dies sollte sich in der unteren rechten Ecke Ihres WhatsApp-Bildschirms befinden.

Schritt 4. Tippen Sie auf die Registerkarte "Chats"
Dadurch werden Ihre Chat-Einstellungen geöffnet.

Schritt 5. Tippen Sie auf "Chat-Backup"
Von hier aus haben Sie einige Möglichkeiten:
- "Auf Google Drive sichern" - Sichern Sie Ihre Chats auf Google Drive.
- "Auto Backup" - Schaltet die Einstellungen für die automatische Sicherung um. Sie können "Täglich", "Wöchentlich", "Monatlich" oder "Aus" (Standard) wählen.
- „Videos einschließen“– Wischen Sie diese Option auf „Ein“, um Videos in Ihre Backup-Einstellungen aufzunehmen.

Schritt 6. Tippen Sie auf „Auf Google Drive sichern“
Dies fordert Sie auf, eine Backup-Frequenz auszuwählen.

Schritt 7. Tippen Sie auf "Backup", um Ihre Chats sofort zu sichern
Solange Ihr Telefon und Ihr Google Drive-Konto genügend Speicherplatz für die Sicherung haben, wird dieser Vorgang fortgesetzt.

Schritt 8. Wählen Sie ein Konto aus, auf dem Sie Ihr Backup speichern möchten
Wenn Sie kein Google-Konto registriert haben, müssen Sie auf "Konto hinzufügen" tippen und Ihre E-Mail-Adresse/Ihr Passwort eingeben.

Schritt 9. Wählen Sie ein Netzwerk aus, das Sie für Ihr Backup verwenden möchten
Sie können dies tun, indem Sie auf "Sichern über" tippen und dann auf ein Netzwerk tippen.
Wenn Sie Daten anstelle von WLAN verwenden, werden Ihnen möglicherweise Gebühren für die Nutzung in Rechnung gestellt

Schritt 10. Warten Sie, bis Ihre Sicherung abgeschlossen ist
Wenn dies Ihr erstes Backup ist, kann es einige Minuten dauern.
Video - Durch die Nutzung dieses Dienstes können einige Informationen an YouTube weitergegeben werden
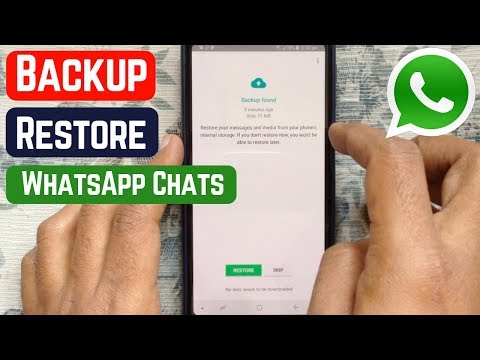
Tipps
- Um Datengebühren zu vermeiden, vergewissern Sie sich vor dem Sichern, dass Ihr Telefon mit dem WLAN verbunden ist.
- Es ist eine gute Idee, Ihre Daten vor einem Update auf eine neue Version von WhatsApp zu sichern.







