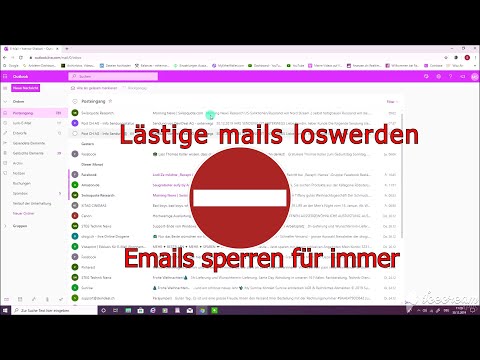Remotedesktop ist ein Windows-Dienst, mit dem Benutzer von einem anderen Standort aus eine Verbindung zu einem Hostcomputer herstellen können. Dadurch können Benutzer von jedem Ort, an dem sie sich bei der Remotedesktopanwendung anmelden können, auf Informationen zugreifen, die auf einem separaten Computer gespeichert sind. Dies hat viele praktische Anwendungen in der Wirtschaft, öffnet aber auch einige offensichtliche Sicherheitsprobleme. Diese Probleme können behoben werden, indem Sie lernen, wie Sie eine sichere Remotedesktopverbindung so sicher wie möglich für Ihre Anforderungen machen.
Schritte

Schritt 1. Beschränken Sie die Benutzer, die sich am Hostcomputer anmelden können
Gehen Sie zu den Systemeigenschaften des Host-Computers und wählen Sie die Registerkarte Remote. Wenn Remotedesktop eingerichtet ist, sollte das Kontrollkästchen "Benutzern die Remoteverbindung zulassen" aktiviert sein. Wenn nicht, überprüfen Sie es jetzt. Klicken Sie auf die Schaltfläche Remotebenutzer auswählen und fügen Sie die Benutzergruppen hinzu, die Zugriff auf den Computer haben können.
In den meisten Windows-Versionen ermöglicht dies Benutzern in der Administratorgruppe weiterhin den Zugriff auf den Hostcomputer. Wenn Sie dies ändern möchten, gehen Sie in Ihrem Windows-Startmenü zum Feld Ausführen und geben Sie. ein

Schritt 2. %SystemRoot%\system32\secpol.msc /s

Schritt 3. Erweitern Sie die Baumstruktur Lokale Richtlinien und wählen Sie den Ordner mit dem Titel Zuweisen von Benutzerrechten aus
Gehen Sie zur Option "Anmeldung über Terminaldienste zulassen" und entfernen Sie die Administratorauswahl aus dem Bildschirm der lokalen Sicherheitseinstellungen. Wenn Sie einem bestimmten Administrator den Zugriff auf die Remotedesktopverbindung ermöglichen möchten, können Sie ihn jederzeit über den vorherigen Schritt hinzufügen.

Schritt 4. Legen Sie die Anzahl der Passwortversuche fest, bis der Benutzer gesperrt wird
Erweitern Sie im Abschnitt "Lokale Sicherheitseinstellungen" die Baumstruktur "Kontorichtlinien" und wählen Sie den Ordner "Kontosperrungsrichtlinie". Dieser Ordner hat drei Einstellungen, die Sie ändern können: Kontosperrungsdauer, Kontosperrungsschwelle und Kontosperrung zurücksetzen nach. Die Option Kontosperrungsschwelle gibt an, wie oft eine Person das falsche Passwort eingeben kann, bevor sie gesperrt wird. Mit den Optionen Kontosperrungsdauer und Konto zurücksetzen können Sie festlegen, wie lange ein Benutzer nach dem Übergeben der Nummer im Abschnitt Kontosperrungsschwelle vom System gesperrt wird. Ändern Sie diese in das, was für Ihr System geeignet ist.
Um einen gesperrten Benutzer manuell zu entsperren, gehen Sie im Startmenü zu Verwaltung und wählen Sie Computerverwaltung. In der Einstellung Lokale Benutzer und Gruppen können Sie auf einen einzelnen Benutzer klicken und seinen Zugriff wiederherstellen, indem Sie das Kontrollkästchen Konto ist deaktiviert deaktivieren

Schritt 5. Erlauben Sie nur bestimmten IP-Adressen den Zugriff auf den Remotedesktop
IP-Adressen sind eine eindeutige Zahlenreihe, die einen Computer identifiziert, und über Windows ist es möglich, die Remotedesktopverbindung auf nur bekannte und vertrauenswürdige IP-Adressen zu beschränken. Navigieren Sie dazu über die Windows-Systemsteuerung zu Ihren Windows-Firewall-Einstellungen. Wählen Sie in den Firewall-Optionen die Registerkarte Ausnahmen und markieren Sie Remotedesktop. Klicken Sie auf die Schaltfläche Bearbeiten, gefolgt von der Schaltfläche Bereich ändern.