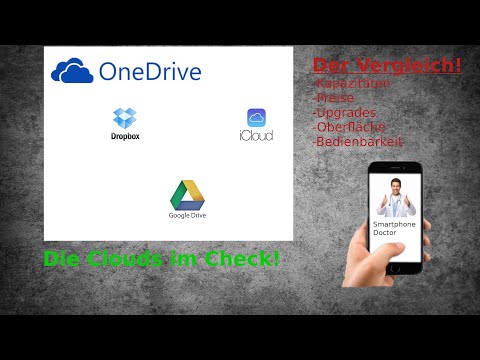In diesem wikiHow zeigen wir dir, wie du auf einem Windows 10-PC deinen eigenen FTP-Server erstellst. Ab der Veröffentlichung von High Sierra bietet macOS keine FTP-Unterstützung mehr.
Schritte
Teil 1 von 2: Installieren der Serversoftware

Schritt 1. Drücken Sie ⊞ Win+X auf der Tastatur
Es erscheint ein schwarzes oder graues Menü.

Schritt 2. Klicken Sie auf Apps und Funktionen
Es steht ganz oben im Menü.

Schritt 3. Scrollen Sie nach unten und klicken Sie auf Programme und Funktionen
Es befindet sich unten im rechten Bereich unter der Überschrift "Zugehörige Einstellungen". Dies öffnet eine Liste der installierten Programme.

Schritt 4. Klicken Sie auf Windows-Features aktivieren oder deaktivieren
Es befindet sich in der linken Spalte am Ende der Liste. Eine Liste der optionalen Windows-Funktionen wird angezeigt.

Schritt 5. Klicken Sie auf das + neben „Internetinformationsdienste“
“Dies erweitert zusätzliche Optionen.

Schritt 6. Klicken Sie auf das Kästchen neben „FTP-Server
” Dadurch wird das Feld mit einem schwarzen Quadrat gefüllt, was bedeutet, dass die Option ausgewählt ist.

Schritt 7. Klicken Sie auf das + neben „FTP-Server
”

Schritt 8. Klicken Sie auf das Kästchen neben „FTP-Erweiterbarkeit
”

Schritt 9. Klicken Sie auf das Kästchen neben „Webverwaltungstools
”

Schritt 10. Klicken Sie auf das Kästchen neben „World Wide Web Services
”

Schritt 11. Klicken Sie auf OK
Windows beginnt mit der Installation des FTP-Servers auf Ihrem PC. Wenn die Installation abgeschlossen ist, sehen Sie eine Meldung mit der Aufschrift „Windows hat die angeforderten Änderungen abgeschlossen“.

Schritt 12. Klicken Sie auf Schließen
Der FTP-Server ist jetzt installiert. Wenn Sie möchten, können Sie die auf dem Bildschirm geöffneten Fenster schließen.
Teil 2 von 2: Einschalten des Servers

Schritt 1. Drücken Sie ⊞ Win+X
Dadurch wird das schwarze oder graue Menü erneut geöffnet.

Schritt 2. Klicken Sie auf Systemsteuerung
Wenn diese Option nicht angezeigt wird, drücken Sie ⊞ Win+S, um die Suchleiste zu öffnen, geben Sie Systemsteuerung in das Suchfeld ein und klicken Sie dann auf Schalttafel in den Ergebnissen.

Schritt 3. Klicken Sie auf Verwaltung

Schritt 4. Doppelklicken Sie auf Internetinformationsdienste (IIS)-Manager
Es befindet sich im rechten Bereich.

Schritt 5. Klicken Sie auf den Pfeil neben „Sites
” Es ist in der linken Leiste.

Schritt 6. Klicken Sie mit der rechten Maustaste auf Sites
Ein Menü wird erweitert.

Schritt 7. Klicken Sie auf FTP-Site hinzufügen…

Schritt 8. Geben Sie einen Namen für Ihren FTP-Server ein
Dies ist der Servername, mit dem sich die Personen in Ihrem Netzwerk verbinden.

Schritt 9. Wählen Sie ein Verzeichnis aus
Wenn der unter „Physischer Pfad“aufgeführte Ordner nicht der Ort ist, an dem Sie Dateien speichern möchten, klicken Sie auf … und wählen Sie einen anderen Ort aus.

Schritt 10. Klicken Sie auf Weiter

Schritt 11. Klicken Sie auf Kein SSL
Es steht unter der Überschrift „SSL“. Dies ist die einzige Option, die Sie auf diesem Bildschirm ändern sollten.

Schritt 12. Klicken Sie auf Weiter

Schritt 13. Wählen Sie Ihre Authentifizierungs- und Autorisierungseinstellungen aus
Hier können Sie auswählen, welche Benutzer auf welche Funktionen Ihres FTP-Servers zugreifen dürfen. Sie können auch Berechtigungen auswählen und festlegen, ob Kennwörter erforderlich sind.

Schritt 14. Klicken Sie auf Fertig stellen
Ihr FTP-Server ist jetzt einsatzbereit.