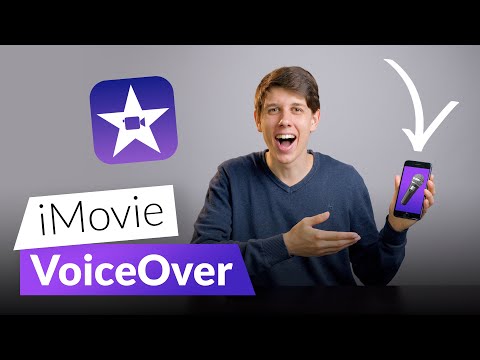In diesem wikiHow zeigen wir dir, wie du das Medienkonvertierungstool des Foobar2000-Audioplayers verwendest und mehrere Audiodateien zu einer einzigen FLAC-Datei auf einem Desktop-Computer zusammenfügst.
Schritte

Schritt 1. Laden Sie den Foobar2000-Audioplayer herunter und installieren Sie ihn auf Ihrem Computer
Foobar2000 ist eine kostenlose Audioplayer-App, mit der Sie mehrere FLAC-Dateien zu einer zusammenführen können.
- Gehen Sie in Ihrem Internetbrowser zu www.foobar2000.org/download
- Klicken Sie auf den Download-Link unter der Überschrift "Neueste stabile Version", um die Setup-Datei herunterzuladen.
- Führen Sie die Setup-Datei aus und installieren Sie den Audioplayer.

Schritt 2. Laden Sie das kostenlose Encoder-Paket von Foobar herunter und installieren Sie es
Sie müssen das Encoder-Paket installieren, um Audiodateien zu bearbeiten und zusammenzufügen.
- Rufen Sie in Ihrem Browser www.foobar2000.org/encoderpack auf.
- Klicken Sie unten auf der Seite unter "Neueste Version" auf den Download-Link.
- Führen Sie die Encoder-Setup-Datei aus und installieren Sie das Encoder-Paket.

Schritt 3. Öffnen Sie die Foobar2000-App auf Ihrem Computer
Das Foobar-Symbol sieht aus wie ein weißer Außerirdischer. Sie finden es in Ihrem Startmenü oder auf Ihrem Desktop.

Schritt 4. Klicken Sie oben links auf die Registerkarte Datei
Sie finden diese Schaltfläche in einer Registerkartenleiste in der oberen linken Ecke des App-Fensters. Es öffnet sich ein Dropdown-Menü.

Schritt 5. Klicken Sie im Menü Datei auf Dateien hinzufügen
Dadurch wird ein neues Dialogfeld geöffnet und Sie können die Audiodateien auswählen, die Sie bearbeiten möchten.

Schritt 6. Wählen Sie die FLAC-Audiodateien aus, die Sie zusammenführen möchten
Suchen Sie die Audiodateien, die Sie in Ihre Dateien einfügen möchten, und wählen Sie sie im Dialogfeld aus.
Halten Sie die Strg-Taste auf Ihrer Tastatur gedrückt, um mehrere Dateien auszuwählen

Schritt 7. Klicken Sie auf die Schaltfläche Öffnen
Diese Schaltfläche befindet sich in der unteren rechten Ecke des Fensters "Dateien hinzufügen". Es importiert die ausgewählten FLAC-Dateien in die Foobar-App.
Sie sehen eine Liste aller hinzugefügten Audiodateien in der Foobar-App

Schritt 8. Klicken Sie mit der rechten Maustaste auf eine der Dateien, die Sie in Foobar verbinden möchten
Alle Ihre importierten FLAC-Dateien werden hier aufgelistet. Ein Rechtsklick öffnet Ihr Optionsmenü.

Schritt 9. Bewegen Sie den Mauszeiger über Konvertieren im Kontextmenü
Ein Untermenü mit Ihren Konvertierungsoptionen wird angezeigt.

Schritt 10. Klicken Sie auf"
.. im Konvertieren-Menü.
Diese Option befindet sich unten im Untermenü Konvertieren. Es öffnet sich ein neues Fenster mit dem Titel "Konverter-Setup".

Schritt 11. Klicken Sie im Fenster Konverter-Setup auf die Option Ausgabeformat
Diese Option ist in blauer Schrift unter der Überschrift "Aktuelle Einstellungen" oben geschrieben. Es öffnet sich eine Liste aller verfügbaren Formate.
Sie können Ihr aktuelles Konvertierungsformat unter Ausgabeformat hier sehen

Schritt 12. Wählen Sie FLAC in der Ausgabeformatliste aus
Wenn diese Option ausgewählt ist, wird Ihre zusammengeführte Audiospur als FLAC-Datei ausgegeben.

Schritt 13. Klicken Sie auf die Schaltfläche Zurück
Dadurch wird Ihre Formatauswahl bestätigt und Sie kehren zum vorherigen Menü zurück.

Schritt 14. Klicken Sie unter Ausgabeformat auf die Option Ziel
Es steht in blauer Schrift im Abschnitt "Aktuelle Einstellungen".

Schritt 15. Wählen Sie im Abschnitt "Ausgabepfad" Ordner angeben aus
Dieser Abschnitt befindet sich in der oberen linken Ecke des Zielmenüs.
- Wenn diese Option ausgewählt ist, können Sie einen Ordner zum Speichern Ihrer zusammengeführten FLAC-Datei auswählen.
- Dieser Schritt ist völlig optional. Wenn Sie es überspringen, werden Sie beim Starten des Konvertierungsvorgangs aufgefordert, einen Speicherort auszuwählen.

Schritt 16. Wählen Sie einen Speicherort für Ihre zusammengeführte FLAC-Datei
Drücke den " …" neben dem Feld "Ordner angeben" und wählen Sie einen Ordner aus, um Ihre endgültige Audiodatei zu speichern.

Schritt 17. Wählen Sie unten Alle Tracks zu einer Ausgabedatei zusammenführen
Sie finden diese Option im Abschnitt "Ausgabestil und Dateinamenformatierung" über dem Vorschaufeld unten im Menü "Ziel".
Wenn diese Option ausgewählt ist, werden Ihre Audiodateien automatisch zusammengefügt und zu einer einzigen FLAC-Datei zusammengeführt

Schritt 18. Klicken Sie auf die Schaltfläche Zurück
Dadurch werden Ihre Konvertierungseinstellungen gespeichert und Sie kehren zum vorherigen Menü zurück.

Schritt 19. Klicken Sie auf die Schaltfläche Konvertieren
Sie finden diese Schaltfläche in der unteren rechten Ecke des Konverter-Setup-Fensters. Es fügt automatisch alle Ihre Audiodateien zusammen und führt sie zu einem einzigen FLAC zusammen.
- Sie finden Ihre endgültige FLAC-Datei in Ihrem ausgewählten Zielordner.
- Wenn Sie im Menü Ziel keinen Ordner angegeben haben, werden Sie aufgefordert, hier einen Speicherort auszuwählen.