Wenn Sie Songs haben, die Sie bei iTunes gekauft haben, befinden sich neben den Songnamen möglicherweise kleine Kästchen mit der Aufschrift „EXPLICIT“oder „CLEAN“. Sie sind eines der wenigen Dinge, die iTunes nicht bearbeiten lässt. Sie können das Tag jedoch hinzufügen, löschen oder ändern. Vielleicht hat iTunes einen Song, der eigentlich keine Obszönitäten enthält, als "EXPLICIT" gekennzeichnet. Oder vielleicht haben Sie ein Lied gekauft oder ein kostenloses Mixtape heruntergeladen und die Lieder sind eindeutig, aber die Kindersicherung filtert sie nicht heraus, weil sie kein Tag haben. In diesem Artikel erfahren Sie, wie Sie die Tags ändern.
Schritte

Schritt 1. Konvertieren Sie alle Ihre Dateien in.m4a-Dateien, wenn sie nicht bereits in diesem Format vorliegen
iTunes kann dies tun. Sie können alle Ihre Musikdateien auswählen, mit der rechten Maustaste klicken und auf "AAC-Version erstellen" klicken. Diese Option konvertiert jedoch Ihre Musikdateien und verschiebt sie in einen anderen Ordner, den Sie suchen müssen. Ich würde vorschlagen, eine andere Software wie den kostenlosen RealPlayer Converter herunterzuladen, um die Dateien in.m4a-Dateien zu konvertieren. Stellen Sie sicher, dass Sie die Dateien an einen anderen Speicherort von Ihren alten Musikdateien konvertieren, und stellen Sie sicher, dass Sie auf den neuen Ordner zugreifen können.

Schritt 2. Laden Sie mp3tag herunter, eine weitere kostenlose Software, bei der es sich um einen dedizierten Musikmetadateneditor handelt

Schritt 3. Öffnen Sie mp3tag
Klicken Sie im Menü Datei auf "Verzeichnis hinzufügen" und wählen Sie den Ordner aus, in dem Sie die konvertierten Musikdateien ablegen.

Schritt 4. Sie sollten eine Liste aller Ihrer Dateien im mp3tag-Fenster sehen können
Wählen Sie alle aus (Strg + a) und klicken Sie mit der rechten Maustaste. In der Liste der Optionen sollten Sie eine Option namens "Erweiterte Tags" sehen. Klicken Sie auf diese Option.

Schritt 5. Klicken Sie auf das Rechteck mit dem Stern darauf
Geben Sie "ITUNESADVISORY" in das Feld "Feld" im neuen Fenster ein, das sich öffnet, und "0" in das Feld "Wert". Klicken Sie in beiden Fenstern auf "OK".

Schritt 6. Klicken Sie mit der rechten Maustaste auf die Spaltenüberschriften
Klicken Sie auf "Spalten anpassen" und klicken Sie auf "Neu". Geben Sie "iTunes Advisory" für "Name" und "" für "Wert" ein. OK klicken."

Schritt 7. Es sollte eine neue Spalte mit der Bezeichnung "iTunes Advisory" mit Nullen für alle Dateien geben
Die Spalte befindet sich möglicherweise ganz rechts, also überprüfen Sie sie dort.

Schritt 8. Jetzt können Sie das Tag für die Dateien bearbeiten
Wenn ein Song explizit ist, geben Sie eine "1" in die Spalte "iTunes Advisory" ein. Wenn ein Song sauber ist, geben Sie stattdessen eine "2" ein. Wenn der Song anfangs keine Obszönitäten enthielt, lassen Sie die Spalte eine "0" (oder Sie können sie leer lassen).

Schritt 9. Drücken Sie Strg + a und Strg + s, um alle Tags zu speichern

Schritt 10. Öffnen Sie iTunes
Ihre alten Musikdateien sind noch da. Wählen Sie alle aus und drücken Sie Löschen. Ziehen Sie die neuen Dateien hinein. Ihre expliziten Songs sollten jetzt das Tag "Explicit" haben und Ihre sauberen Songs sollten jetzt ein "Clean"-Tag haben.
Video - Durch die Nutzung dieses Dienstes können einige Informationen an YouTube weitergegeben werden
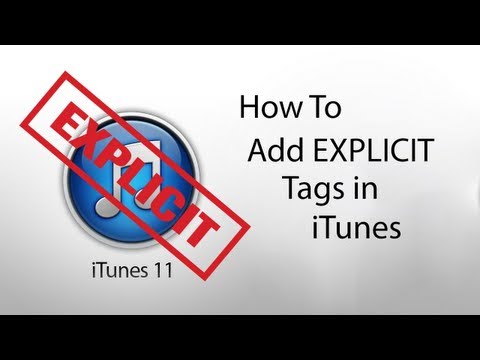
Tipps
Um mehrere Dateien gleichzeitig auszuwählen, halten Sie die Strg-Taste gedrückt und klicken Sie auf mehrere Dateien, um sie auszuwählen. Um alle ausgewählten Songs mit demselben Tag zu versehen, klicken Sie mit der rechten Maustaste, klicken Sie auf "Erweiterte Tags" und geben Sie eine "1" oder "2" ein, je nachdem, welches Tag Sie für den Wert des Tags verwenden möchten. OK klicken."
Warnungen
- Beim Konvertieren einer Datei in einen anderen Dateityp kann die Tonqualität verloren gehen.
- Während des Konvertierungsvorgangs können einige zuvor eingegebene Metadaten verloren gehen, z. B. Albumcover. Sie können es nach dem Vorgang wieder hinzufügen.







