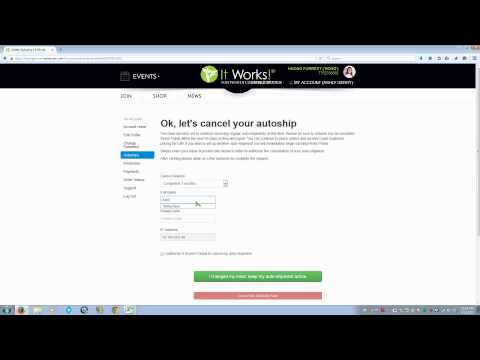Es gibt mehrere Möglichkeiten, Ihren Browserverlauf aus Internet Explorer und der mobilen Internet Explorer-App zu löschen. Sie können sogar bestimmte Websites oder Seiten aus Ihrem Browserverlauf löschen. Je nach verwendeter Version von Internet Explorer können Sie den Browserverlauf Ihres Desktops entweder über das Menü "Sicherheit" oder über "Internetoptionen" löschen. Das Löschen des Browserverlaufs auf einem mobilen Gerät beinhaltet den Zugriff auf das Menü "Einstellungen" mit einer Fingerbewegung.
Schritte
Methode 1 von 4: Verwenden der mobilen App (Internet Explorer 10 & 11)

Schritt 1. Öffnen Sie die Internet Explorer-App
Tippen Sie auf dem Startbildschirm oder der App-Liste auf die App und starten Sie sie wie beim Surfen im Internet.

Schritt 2. Greifen Sie auf Ihre "Einstellungen" zu
"Streichen Sie mit dem Finger vom rechten Bildschirmrand nach innen. Tippen Sie dann im angezeigten Menü auf "Einstellungen".
Wenn Sie eine Maus verwenden, zeigen Sie mit dem Cursor auf die untere rechte Ecke des Bildschirms und wählen Sie dann "Einstellungen" aus dem erscheinenden Menü

Schritt 3. Gehen Sie zu Ihrem "Verlauf
"Klicken Sie auf "Optionen". Klicken Sie dann im Abschnitt "Verlauf" auf "Auswählen".

Schritt 4. Löschen Sie Ihren Browserverlauf
Setzen Sie zunächst ein Häkchen in das Kontrollkästchen neben "Browserverlauf". Tippen oder klicken Sie abschließend auf "Löschen", wenn Sie mit Ihrer Auswahl zufrieden sind. Dadurch wird eine Aufzeichnung der von Ihnen besuchten Websites gelöscht.
Methode 2 von 4: Verwenden des Sicherheitsmenüs (Internet Explorer 8-11)

Schritt 1. Öffnen Sie Internet Explorer
Klicken Sie auf das Internet Explorer-Symbol, um das Programm zu starten.

Schritt 2. Greifen Sie auf das Menü Extras zu
Dieses befindet sich in der oberen rechten Ecke des Bildschirms und sieht wie ein Zahnradsymbol aus. Klicken Sie darauf, um auf das Menü Extras zuzugreifen.
In Internet Explorer 8 finden Sie das Menü Extras in der Menüleiste, anstatt ein Zahnradsymbol auszuwählen

Schritt 3. Beginnen Sie mit dem Löschen Ihres Browserverlaufs
Wählen Sie nach dem Klicken auf "Extras" die Schaltfläche "Sicherheit".

Schritt 4. Klicken Sie auf „Browserverlauf löschen
Daraufhin wird ein Dialogfeld angezeigt, in dem Sie bestimmen können, welche Daten Sie entfernen möchten.

Schritt 5. Wählen Sie die Daten aus, die Sie löschen möchten
Um Ihren Browserverlauf zu löschen, aktivieren Sie das Kontrollkästchen neben "Browserverlauf" (oder einfach "Verlauf").
- Beachten Sie, dass Sie auch gespeicherte Daten entfernen können, einschließlich zwischengespeicherter Bilder und temporärer Internetdateien, Cookies, Download-Verlauf, gespeicherte Formulardaten, gespeicherte Passwörter, „Tracking-Schutz, ActiveX-Filter und Do Not Track-Daten“und Favoriten.
- In Internet Explorer 8 und späteren Editionen sehen Sie die Option "Websitedaten von Favoriten beibehalten". Achten Sie darauf, dieses Kontrollkästchen aktiviert zu lassen, wenn Sie Cookies und Dateien, die mit Ihren Favoriten verknüpft sind, nicht löschen möchten.

Schritt 6. Klicken Sie auf „Löschen“, um Ihre Browserdaten zu entfernen

Schritt 7. Wählen Sie zum Beenden „OK“
Dadurch wird eine Aufzeichnung der von Ihnen besuchten Websites gelöscht.
Methode 3 von 4: Verwenden des Internetoptionen-Menüs (Internet Explorer 7-11)

Schritt 1. Öffnen Sie Internet Explorer
Klicken Sie auf das Internet Explorer-Symbol, um das Programm zu starten.

Schritt 2. Rufen Sie "Internetoptionen" auf
"Diese finden Sie in der Menüleiste unter "Extras". i
- Suchen Sie in Internet Explorer 9 nach dem Zahnradsymbol in der oberen rechten Ecke Ihres Bildschirms.
- Sie können auch über die "Systemsteuerung" auf "Internetoptionen" zugreifen. Wählen Sie dort die Kategorie "Netzwerk und Internet" und klicken Sie auf "Internetoptionen".

Schritt 3. Gehen Sie zur Registerkarte "Allgemein"
Diese finden Sie im Menü "Internetoptionen". Dies ist die erste Registerkarte auf der linken Seite.

Schritt 4. Klicken Sie auf "Löschen
.."-Schaltfläche. Sie finden sie im Abschnitt "Browserverlauf" auf der Registerkarte "Allgemein".

Schritt 5. Wählen Sie die Daten aus, die Sie löschen möchten
Markieren Sie einfach die Kategorien von Daten, die Sie entfernen möchten. Um Ihren Browserverlauf zu löschen, aktivieren Sie das Kontrollkästchen neben "Browserverlauf" (oder einfach "Verlauf").
- Beachten Sie, dass Sie auch gespeicherte Daten einschließlich zwischengespeicherter Bilder und temporärer Internetdateien, Cookies, Downloadverlauf, gespeicherte Formulardaten, gespeicherte Passwörter, „Tracking-Schutz, ActiveX-Filterung und Do Not Track-Daten“sowie Favoriten entfernen können.
- Ab Internet Explorer 8 sehen Sie die Option "Websitedaten von Favoriten beibehalten". Achten Sie darauf, dieses Kontrollkästchen aktiviert zu lassen, wenn Sie Cookies und Dateien, die mit Ihren Favoriten verknüpft sind, nicht löschen möchten.

Schritt 6. Klicken Sie auf "Löschen
"Wenn Sie aufgefordert werden, Ihre Auswahl zu bestätigen, klicken Sie auf "Ja".

Schritt 7. Wählen Sie zum Beenden „OK“
Dadurch wird eine Aufzeichnung der von Ihnen besuchten Websites gelöscht.
Methode 4 von 4: Löschen des Verlaufs von bestimmten Websites (Internet Explorer 10 und 11)

Schritt 1. Öffnen Sie Internet Explorer
Klicken Sie auf das Internet Explorer-Symbol, um das Programm zu starten.

Schritt 2. Greifen Sie auf Ihre "Favoriten" zu
"Tippen oder klicken Sie auf das Symbol "Favoriten" oben rechts auf Ihrem Bildschirm. Dies ist das Symbol, das wie ein Stern aussieht.

Schritt 3. Gehen Sie zu Ihrem "Verlauf
"Tippen oder klicken Sie auf die Registerkarte "Verlauf" im Feld "Favoriten".

Schritt 4. Wählen Sie aus, wie Sie Ihren "Verlauf" anzeigen möchten
"Klicken Sie auf das Dropdown-Menü unter der Registerkarte "Verlauf" und legen Sie fest, wie Ihre Browserdaten gefiltert werden sollen. Sie können "Nach Datum anzeigen", "Nach Site anzeigen", "Nach den am häufigsten besuchten Anzeigen anzeigen" oder "Nach heute besuchter Bestellung anzeigen"."
Beachten Sie, dass Sie, wenn Sie Ihren Browserverlauf "Nach Site" anzeigen, mit der rechten Maustaste auf eine beliebige Site klicken können, um sie zu erweitern und die spezifischen Seiten anzuzeigen, die Sie auf dieser Site besucht haben

Schritt 5. Löschen Sie bestimmte Websites aus Ihrem Browserverlauf
Klicken und halten Sie eine beliebige aufgelistete Site und wählen Sie einfach "Löschen" aus dem angezeigten Menü.
Sie können auch mit der rechten Maustaste auf eine beliebige Site klicken und im Menü "Löschen" auswählen
Tipps
- Internet Explorer wird ab dem Betriebssystem Windows 10 durch Microsoft Edge ersetzt. Benutzer von Windows 10 können den Internet Explorer weiterhin finden, indem sie im Cortana/Suchfeld eine Abfrage nach "Internet Explorer" durchführen.
- Wenn Sie Internet Explorer 11 verwenden, können Sie automatisch auf das Dialogfeld "Browserverlauf löschen" zugreifen, indem Sie einfach Strg+⇧ Umschalt+Entf drücken.
- Wenn Sie Internet Explorer 11 verwenden, können Sie Ihren Browserverlauf automatisch löschen lassen. Rufen Sie "Internetoptionen" auf und wählen Sie dann die Registerkarte "Allgemein". Setzen Sie dann ein Häkchen in das Kontrollkästchen neben "Browserverlauf beim Beenden löschen".
- Um zusätzliche Dateien im Zusammenhang mit der Browsernutzung (gespeicherte Bilder und kopierte Webseiten) in Internet Explorer 11 zu entfernen, rufen Sie "Internetoptionen" auf, wählen Sie die Registerkarte "Erweitert" und aktivieren Sie dann das Kontrollkästchen neben "Ordner für temporäre Internetdateien leeren, wenn Browser ist geschlossen."