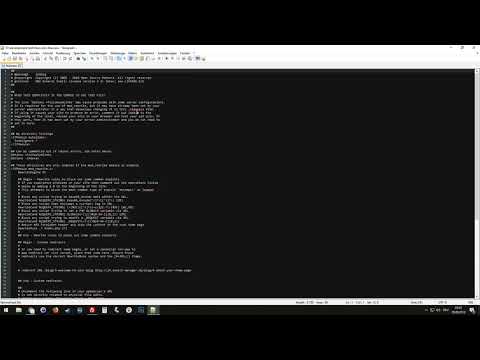Durch das Löschen des letzten Suchverlaufs können Sie Ihre Browserinformationen privat und vor Dritten verbergen, die auf Ihren Computer und Ihre Kontoinformationen zugreifen. Die meisten Browser und Suchmaschinen bieten integrierte Funktionen, mit denen Sie den gesamten Browserverlauf, einschließlich der letzten Suchen, löschen und löschen können. In diesem wikiHow zeigen wir dir, wie du deine letzten Suchanfragen auf den beliebtesten Plattformen löschst.
Schritte
Methode 1 von 5: Löschen des Google-Suchverlaufs

Schritt 1. Rufen Sie in einem Webbrowser https://myactivity.google.com auf
Dies ist die Webseite für Ihre Google-Aktivitäten. Ihre Aktivität umfasst Google-Suchen sowie andere mit Google verbundene Dienste wie YouTube, Google Assistant und der Google Play Store.
- Wenn Sie nicht automatisch bei Ihrem Google-Konto angemeldet sind, klicken Sie auf Einloggen in der oberen rechten Ecke. Klicken Sie auf Ihr Konto, geben Sie Ihr Passwort ein und klicken Sie auf Nächste um sich anzumelden. Wenn Ihr Konto nicht angezeigt wird, klicken Sie auf Benutze einen anderen Account und melden Sie sich mit der E-Mail-Adresse und dem Passwort Ihres Google-Kontos an und klicken Sie auf Nächste.
- Wenn Sie Google verwenden, ohne sich bei einem Google-Konto anzumelden, können Sie Ihren Suchverlauf löschen, indem Sie Ihren Browserverlauf löschen. Dies kann mit Google Chrome, Internet Explorer, Firefox und Safari erfolgen.
Schritt 2. Klicken Sie auf + Nach Datum und Produkt filtern
Es befindet sich unter der Suchleiste oben auf der Seite.
Schritt 3. Wählen Sie einen Datumsbereich aus
Verwenden Sie das Dropdown-Menü oben, um einen Zeitraum auszuwählen. Sie können "Heute", "Gestern", "Letzte 7 Tage", "Letzte 30 Tage", "Gesamte Zeit" oder "Benutzerdefiniert" auswählen.
Wenn Sie "Benutzerdefiniert" auswählen, verwenden Sie die Kalendermenüs unter dem Dropdown-Menü, um ein Start- und Enddatum auszuwählen. Klicken Sie links auf das Kalendersymbol, um ein Startdatum auszuwählen. Klicken Sie dann rechts auf das Kalendersymbol, um ein Enddatum auszuwählen
Schritt 4. Klicken Sie auf die Registerkarte Suchen
Es befindet sich in der Produktliste unter "Nach Google-Produkt filtern" am unteren Rand des Fensters. Die ausgewählten Registerkarten werden blau, um anzuzeigen, dass sie ausgewählt sind.
Sie können auch auf zusätzliche Produkte wie "Videosuche", "Bildersuche", "Assistent" usw. klicken
Schritt 5. Klicken Sie auf Übernehmen
Es befindet sich in der unteren rechten Ecke des Fensters. Dies zeigt Ihre Suchaktivität für die von Ihnen ausgewählten Daten an.
Schritt 6. Klicken Sie auf ⋮
Dies ist das Symbol mit den drei vertikalen Punkten rechts neben der Suchleiste oben auf der Seite. Dies zeigt ein Dropdown-Menü an.
Schritt 7. Klicken Sie auf Ergebnisse löschen
Es befindet sich im Dropdown-Menü, das angezeigt wird, wenn Sie oben auf der Seite auf das Symbol mit den drei Punkten neben der Suchleiste klicken.
Alternativ können Sie nach unten scrollen und auf das Symbol mit den drei Punkten (⋮) neben einem einzelnen Suchbegriff und klicke dann auf Löschen, oder Sie können in der Suchliste neben einem bestimmten Datum auf das Symbol klicken, das einem Mülleimer ähnelt.
Schritt 8. Klicken Sie auf Löschen
Es befindet sich in der unteren rechten Ecke der Popup-Benachrichtigung. Dadurch werden die Suchbegriffe für den ausgewählten Zeitraum gelöscht.
Sie können Ihren Verlauf auch für Alexa, Skype, Yahoo, Pinterest,
Methode 2 von 5: Facebook-Suchverlauf löschen

Schritt 1. Öffnen Sie Facebook
Facebook hat ein blaues Symbol mit einem weißen "f". Tippen Sie auf das Symbol auf Ihrem Startbildschirm oder im App-Menü, um Facebook auf Ihrem Mobilgerät zu öffnen.
- Alternativ können Sie zu https://www.facebook.com in einem Webbrowser, um Facebook auf Ihrem Computer zu öffnen.
- Wenn Sie nicht automatisch eingeloggt sind, geben Sie die E-Mail-Adresse und das Passwort Ihres Facebook-Kontos ein und klicken oder tippen Sie auf Einloggen.

Schritt 2. Tippen Sie auf das Symbol, das einem Haus ähnelt (nur Handy)
Dies ist die erste Registerkarte links oben in der mobilen Facebook-App. Tippen Sie auf dieses Symbol, um Ihren Home-Feed anzuzeigen.

Schritt 3. Klicken oder tippen Sie auf das Lupensymbol
In der mobilen App befindet es sich in der oberen rechten Ecke. In einem Computer-Webbrowser befindet es sich neben der Suchleiste oben auf der Seite.

Schritt 4. Klicken oder tippen Sie auf Bearbeiten
Es steht ganz oben in Ihrer Liste der Suchergebnisse auf der rechten Seite. Diese Schaltfläche wird nur angezeigt, wenn in der Suchleiste nichts angezeigt wird.

Schritt 5. Klicken oder tippen Sie auf Suchen löschen
Es steht ganz oben auf Ihrer Liste der letzten Suchanfragen. In der mobilen Facebook-App wird dadurch Ihre Liste der letzten Suchanfragen entfernt. In einem Webbrowser eines Computers wird ein Popup-Fenster zur Bestätigung angezeigt.

Schritt 6. Klicken Sie auf Suchen löschen (nur Webbrowser)
Dies bestätigt, dass Sie Ihre letzten Suchen löschen und Ihren Suchverlauf löschen möchten.
Methode 3 von 5: Löschen des Instagram-Suchverlaufs

Schritt 1. Starten Sie Instagram
Es hat ein buntes Symbol mit einem Symbol, das einer Kamera ähnelt. Tippen Sie auf das Symbol auf Ihrem Startbildschirm oder im App-Menü, um Instagram zu öffnen.
Wenn Sie nicht automatisch bei Instagram angemeldet sind, tippen Sie auf Einloggen und geben Sie Ihren Benutzernamen, Ihre E-Mail-Adresse oder Telefonnummer und Ihr Passwort ein, die mit Ihrem Instagram-Konto verknüpft sind, und tippen Sie auf Einloggen.

Schritt 2. Tippen Sie auf das Symbol, das einer Person ähnelt
Es befindet sich in der unteren rechten Ecke der Instagram-App. Dies öffnet Ihre Kontoseite

Schritt 3. Tippen Sie auf ☰
Dies ist das Symbol mit drei horizontalen Linien in der oberen rechten Ecke der Kontoseite.

Schritt 4. Tippen Sie auf Einstellungen
Es befindet sich neben einem Symbol, das einem Zahnrad am unteren Rand der Seite ähnelt. Dies zeigt das Einstellungsmenü an.

Schritt 5. Tippen Sie auf Sicherheit (Android) oder Datenschutz und Sicherheit (iPhone).
Es befindet sich neben einem Symbol im Einstellungsmenü, das einem Schild ähnelt.

Schritt 6. Scrollen Sie nach unten und tippen Sie auf Suchverlauf löschen
Es befindet sich unten auf der Seite Sicherheit.

Schritt 7. Tippen Sie auf Suchverlauf löschen
Es ist der blaue Text oben auf der Seite.

Schritt 8. Tippen Sie auf Verlauf löschen (Android) oder Ja, ich bin sicher (iPhone).
Dies löscht Ihre Historie.
Methode 4 von 5: Twitter-Suchverlauf löschen

Schritt 1. Öffnen Sie Twitter
Twitter hat ein blaues Symbol mit einem Bild, das einem Vogel ähnelt. Tippen Sie auf das Symbol, um Twitter auf Ihrem Mobilgerät zu öffnen.
Wenn du nicht automatisch bei Twitter angemeldet bist, tippe auf Einloggen am Ende der Seite. Geben Sie dann die mit Ihrem Twitter-Konto verknüpfte E-Mail-Adresse und das Passwort ein und tippen Sie auf Einloggen.

Schritt 2. Tippen Sie auf das Lupensymbol
Es ist das zweite Symbol am unteren Bildschirmrand. Dies zeigt die Suchseite an.

Schritt 3. Tippen Sie auf die Suchleiste
Es steht ganz oben auf der Seite. Dies zeigt Ihre letzten Suchbegriffe an.

Schritt 4. Tippen Sie auf das „x“-Symbol
Es steht oben auf der Seite gegenüber von "Zuletzt".

Schritt 5. Tippen Sie auf Löschen
Es befindet sich entweder in einem Popup-Fenster auf Android-Geräten oder gegenüber von "Zuletzt" auf iPhone und iPad. Zapfhahn Klar um Ihren Suchverlauf zu löschen.
Methode 5 von 5: Löschen des Bing-Suchverlaufs

Schritt 1. Rufen Sie in einem Webbrowser https://account.microsoft.com/account/privacy auf
Dies ist die Webseite für Microsoft Privacy.
- Wenn Sie nicht automatisch angemeldet sind, klicken Sie auf Einloggen in der oberen rechten Ecke und melden Sie sich mit der E-Mail-Adresse und dem Kennwort an, die Ihrem Microsoft-Konto zugeordnet sind.
- Wenn Sie Bing verwenden, ohne sich bei einem Microsoft-Konto anzumelden, können Sie Ihren Suchverlauf löschen, indem Sie Ihren Browserverlauf löschen. Dies kann mit Google Chrome, Internet Explorer und Firefox erfolgen.

Schritt 2. Klicken Sie auf Mit Microsoft anmelden
Es ist der blaue Button unter dem fettgedruckten Text, der sagt "Behalten Sie die Kontrolle über Ihre Privatsphäre".

Schritt 3. Klicken Sie auf E-Mail [Ihre E-Mail-Adresse]
Es befindet sich neben einem Symbol, das einem Umschlag ähnelt. Dadurch erhalten Sie eine Bestätigungs-E-Mail.

Schritt 4. Überprüfen Sie Ihre E-Mails
Lassen Sie Ihren Webbrowser geöffnet und öffnen Sie die E-Mail-App für die mit Ihrem Microsoft-Konto verknüpfte E-Mail-Adresse. Suchen Sie nach einer E-Mail vom Microsoft-Kontoteam mit dem Betreff "Microsoft-Kontosicherheitscode". Diese E-Mail enthält einen 6-stelligen Sicherheitscode.

Schritt 5. Geben Sie den Sicherheitscode ein und klicken Sie auf Bestätigen
Nachdem Sie den Sicherheitscode aus Ihrer E-Mail abgerufen haben, klicken Sie auf die Browser-Registerkarte mit Ihrer Microsoft-Kontoseite zurück. Geben Sie den Sicherheitscode in die Leiste ein und klicken Sie auf Verifizieren.

Schritt 6. Klicken Sie auf Anzeigen und löschen Sie den Suchverlauf
Dies ist die graue Leiste unter dem Feld "Suchverlauf".
Alternativ können Sie klicken Browserverlauf anzeigen und löschen um Ihren Microsoft Edge-Browserverlauf zu löschen.

Schritt 7. Klicken Sie auf Aktivität löschen
Dies ist der blaue Text auf der rechten Seite über Ihrer Suchverlaufsliste. Es befindet sich neben einem Symbol, das einem Mülleimer ähnelt.

Schritt 8. Klicken Sie auf Löschen
Dies ist die graue Schaltfläche unten auf der Warnseite. Dadurch wird Ihr Suchverlauf gelöscht.