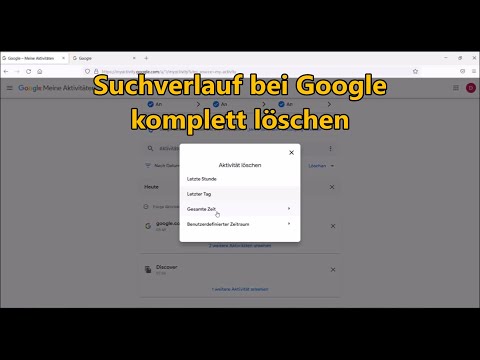In diesem wikiHow zeigen wir dir, wie du die AllTrails-App verwendest. AllTrails ist eine App, mit der Sie Wege zum Wandern, Laufen, Mountainbiken, Offroadfahren und mehr finden können. Die App gibt Ihnen eine Wegbeschreibung zum Beginn eines Wanderwegs und ermöglicht es Ihnen dann, Ihre Zeit, Ihren Standort und Ihre Höhe im Auge zu behalten.
Schritte
Methode 1 von 3: Anmelden

Schritt 1. Laden Sie die AllTrails-App herunter und installieren Sie sie
Die AllTrails-App ist für iPhone- und Android-Geräte verfügbar. Um AllTrails herunterzuladen, öffnen Sie den Google Play Store auf Android oder den App Store auf iPhone und iPad. Führen Sie die folgenden Schritte aus, um AllTrails herunterzuladen und zu installieren:
- Öffne das Google Play Store oder Appstore.
- Tippen Sie auf die Suche Registerkarte (nur iPhone).
- Geben Sie "AllTrails" in die Suchleiste ein.
- Zapfhahn WERDEN oder INSTALLIEREN neben AllTrails.

Schritt 2. Öffnen Sie die AllTrails-App
Es hat ein grünes Symbol mit einem Bild, das einem Berg ähnelt. Tippen Sie auf das Symbol der AllTrails-App, um AllTrails zu öffnen.

Schritt 3. Tippen Sie auf Anmelden
Es ist der grüne Button am unteren Bildschirmrand.
Wenn du bereits ein AllTrails-Konto hast, tippe auf Einloggen unten auf dem Bildschirm und melden Sie sich mit der E-Mail-Adresse und dem Passwort an, die mit Ihrem AllTrails-Konto verknüpft sind, oder tippen Sie auf „Mit Facebook fortfahren oder "Weiter mit Google um sich mit Ihrem Facebook- oder Google-Konto anzumelden.

Schritt 4. Geben Sie Ihren Vor- und Nachnamen ein
Verwenden Sie die ersten beiden Balken am oberen Bildschirmrand, um Ihren Vor- und Nachnamen einzugeben.

Schritt 5. Geben Sie eine gültige E-Mail-Adresse ein
Geben Sie in der dritten Zeile eine gültige E-Mail-Adresse ein.

Schritt 6. Geben Sie ein Passwort ein
Verwenden Sie die vierte Leiste, um ein Passwort Ihrer Wahl einzugeben. Es muss 16 Zeichen lang sein.

Schritt 7. Tippen Sie auf Anmelden
Es ist der grüne Button am unteren Bildschirmrand.

Schritt 8. Klicken Sie auf Zum Verifizieren klicken
Es befindet sich in der Mitte des Bildschirms. Dies führt Sie durch einen Verifizierungsprozess.

Schritt 9. Ziehen Sie den Schieberegler, um das Puzzleteil mit dem fehlenden Teil des Bildes auszurichten
Der Schieberegler befindet sich am unteren Rand des Bildes. Dies bestätigt, dass Sie ein Mensch sind, der sich anmeldet. Sobald Sie den Verifizierungsprozess abgeschlossen haben, gelangen Sie zur App.
Wenn Sie eine Anzeige sehen, in der Sie aufgefordert werden, sich für AllTrails Pro anzumelden, können Sie einen Zahlungsplan auswählen oder auf das "x"-Symbol in der oberen rechten Ecke klicken, um mit der kostenlosen Version fortzufahren
Methode 2 von 3: Spuren finden

Schritt 1. Tippen Sie auf die Registerkarte Erkunden
Es ist das erste Tippen am unteren Bildschirmrand. Hier können Sie nach Wegen suchen.
Wenn Sie die Ortungsdienste aktiviert haben, sucht AllTrails automatisch nach Wegen in der Nähe Ihres aktuellen Standorts

Schritt 2. Verwenden Sie die Suchleiste, um nach Wegen zu suchen
Die Suchleiste befindet sich oben auf dem Bildschirm. Sie können damit nach einem Wegnamen, einer Stadt oder einem Park suchen.

Schritt 3. Tippen Sie auf das Symbol, das den Schiebereglern ähnelt
Es befindet sich direkt neben der Suchleiste. Auf diese Weise können Sie Ihre Suche weiter filtern.

Schritt 4. Filtern Sie Ihre Suche
Verwenden Sie die folgenden Optionen im Filtermenü, um Ihre Suche nach Wanderwegen einzugrenzen:
-
Sortieren:
Auf diese Weise können Sie Trails nach "Best Match", "Most Popular" oder "Nähste" filtern.
-
Schwierigkeit:
Auf diese Weise können Sie Trails danach filtern, wie schwierig sie zum Wandern, Laufen, Radfahren oder was auch immer sind. Die Schwierigkeitsgrade umfassen "Einfach", "Mittel" oder "Schwer".
-
Streckenlänge:
Verwenden Sie den Schieberegler, um Trails nach Länge zu filtern. Dieser kann von 0 Meilen bis 100 Meilen reichen.
-
Höhengewinn:
Verwenden Sie den Schieberegler, um Trails nach Höhe zu filtern. Dies kann von 0 Fuß bis zu 10.000 Fuß reichen.
-
Bewertung:
Sie können Trails nach Beliebtheitsgrad filtern. Tippen Sie auf, nach wie vielen Sternen Sie Trails filtern möchten.
-
Aktivität:
Tippen Sie unten auf die Aktivitätsfelder, um Trails nach Aktivitätstyp zu filtern. Zu den Aktivitäten gehören Wandern, Mountainbiken, Rucksacktouren, Offroad-Fahren, landschaftlich reizvolle Fahrten, Vogelbeobachtung, Angeln, Camping und vieles mehr.
-
Sehenswürdigkeiten:
Tippen Sie auf die aufgelisteten Sehenswürdigkeiten, um die Wanderwege nach Sehenswürdigkeiten zu filtern. Dazu gehören Wasserfälle, Wälder, Seen, Flüsse, Wildblumen, Strände, Höhlen, heiße Quellen, historische Stätten und mehr.
-
Eignung:
Sie können Trails nach Eignung filtern. Dazu gehören hundefreundlich, kinderfreundlich, kinderwagenfreundlich, rollstuhlgerecht, gepflastert und teilweise gepflastert.
-
Routentyp:
Auf diese Weise können Sie Trails nach Routentyp filtern. Zu den Routentypen gehören "Hin- und Rückfahrt", was bedeutet, dass Sie auf dem Weg zurückkehren, den Sie gekommen sind. "Loop" bedeutet, dass der Weg zurück zum Ausgangspunkt führt. "Punkt zu Punkt" bedeutet, dass der Weg an einem anderen Ort endet als er beginnt.
-
Trail-Verkehr:
Dies gibt an, wie viele Personen den Weg gleichzeitig benutzen. Die Optionen sind "Leicht", "Mittel" oder "Schwer".
-
Trail-Abschluss:
Auf diese Weise können Sie Trails filtern, die Sie abgeschlossen haben, nicht abgeschlossen haben oder die von der App überprüft wurden.

Schritt 5. Tippen Sie auf Trails anzeigen
Dadurch wird eine Liste der Trails angezeigt, die die von Ihnen festgelegten Filter verwenden.

Schritt 6. Tippen Sie auf das Herzsymbol neben einem Weg, um ihn zu Ihren Favoriten hinzuzufügen
Das Herzsymbol befindet sich rechts neben jedem aufgelisteten Pfad.
Wenn Sie einen Trail anklicken, werden Sie aufgefordert, eine Liste auszuwählen, um sie hinzuzufügen. Sie können es zu Ihrer Favoritenliste hinzufügen oder auf eine andere von Ihnen erstellte Liste tippen. Zapfhahn Neue Liste erstellen um eine neue Liste zu erstellen.

Schritt 7. Tippen Sie auf eine Spur
Dies zeigt eine Seite mit Informationen über den Weg an.

Schritt 8. Tippen Sie auf Meine Karte
Dies ist die vierte Option oben auf der Seite mit den Weginformationen. Dies zeigt eine Karte der Wegroute sowie ein Diagramm der Weghöhe an.

Schritt 9. Tippen Sie auf Wegbeschreibung
Dies ist die erste Option oben auf der Seite mit den Weginformationen. Dies zeigt die Wegbeschreibung von Ihrem aktuellen Standort zum Beginn des Wanderwegs in Google Maps oder Apple Maps an.
Methode 3 von 3: Navigieren auf einem Trail

Schritt 1. Suchen Sie einen Weg, den Sie abschließen möchten
Verwenden Sie die AllTrails-App, um einen Trail zu finden, den Sie absolvieren möchten. AllTrails zeigt dir auf Google Maps oder Apple Maps eine Wegbeschreibung zum Start des Trails.

Schritt 2. Tippen Sie in AllTrails auf den Trail
Falls noch nicht geschehen, öffnen Sie die Trail-Informationsseite in AllTrails. Sie können dies tun, indem Sie auf der Entdeckerseite oder in Ihrer Favoritenliste unter "Planen" auf den Weg tippen.

Schritt 3. Tippen Sie auf das Navigieren-Symbol
Es hat ein Symbol, das einem Papierflugzeug ähnelt. Dies ist die zweite Option oben auf der Trail-Informationsseite. Dadurch wird der Startpunkt des Trails angezeigt und die Trailroute rot hervorgehoben.
Alternativ können Sie auf tippen Navigieren am unteren Bildschirmrand und wählen Sie dann einen Weg aus einer Ihrer Listen aus. Du kannst auch auf tippen Ohne Route starten um die Navigation ohne vorgeplante Route zu starten.

Schritt 4. Wählen Sie eine Aktivität aus
Bei vielen Wanderwegen müssen Sie vor Beginn eine Aktivität auswählen. Tippen Sie unten auf dem Bildschirm auf die gewünschte Aktivität, um eine Aktivität auszuwählen. Dazu gehören Wandern, Laufen, Mountainbiken, Rucksacktouren, Offroad-Fahren und mehr.

Schritt 5. Gehen Sie zum Anfang des Weges
Der Beginn des Weges wird durch ein grün-schwarzes Symbol auf der Karte angezeigt. Ihre Position wird durch einen blauen Punkt angezeigt. Gehen Sie auf der Karte zum Beginn des Weges.

Schritt 6. Tippen Sie auf Start
Es ist der grüne Button unten auf der Seite. Die App beginnt nun, Ihre Zeit, Höhe und Route zu verfolgen.

Schritt 7. Tippen und halten Sie Pause am unteren Bildschirmrand
Wenn Sie fertig sind oder einfach nur anhalten und eine Pause machen müssen, tippen und halten Sie die grüne Taste mit der Aufschrift Pause um Ihren Fortschritt auf Eis zu legen.

Schritt 8. Tippen Sie auf Fortsetzen, um fortzufahren
Wenn du den Weg fortsetzen möchtest, tippe auf Lebenslauf um die Zeitmessung Ihrer Route fortzusetzen.

Schritt 9. Tippen Sie auf Fertig stellen, um die Navigation zu beenden
Wenn Sie mit der Route fertig sind, tippen und halten Sie das grüne Pause Taste. Tippen Sie dann auf die grüne Schaltfläche mit der Aufschrift Beenden um deine Route zu beenden.

Schritt 10. Bewerten Sie Ihre Erfahrung
Wenn Sie den Weg beendet haben, können Sie Ihre Erfahrung zwischen 1 Stern (überhaupt nicht gut) bis 5 Sternen (ausgezeichnet) bewerten. Tippen Sie auf die Anzahl der Sterne, mit denen Sie den Weg bewerten möchten, um ihn zu bewerten. Tippen Sie dann auf Weitermachen.

Schritt 11. Fügen Sie einige Bilder hinzu
Wenn Sie einige Bilder entlang des Weges gemacht haben, können Sie diese hinzufügen. Tippen Sie auf das Kästchen mit einem Pluszeichen (+). Tippen Sie dann auf Galerie oder Fotos. Wählen Sie die Fotos aus, die Sie entlang des Weges aufgenommen haben. Tippen Sie dann auf Weitermachen. Herzlichen Glückwunsch, Sie haben den Trail abgeschlossen. AllTrails zeigt jetzt die zurückgelegte Länge, die zurückgelegte Höhe, die Bewegungszeit, das durchschnittliche Tempo und die Gesamtzeit an.
Abgeschlossene Trails werden unter dem Reiter „Historie“angezeigt. Sie können auf jeden abgeschlossenen Trail tippen, um die Statistiken dieses Trails anzuzeigen
Community-Fragen und Antworten
Suche Neue Frage hinzufügenFrage stellen 200 Zeichen übrig Geben Sie Ihre E-Mail-Adresse ein, um eine Nachricht zu erhalten, wenn diese Frage beantwortet wird. einreichen