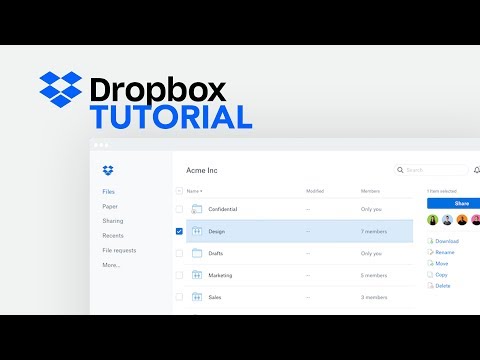Eine der sehr praktischen Funktionen vieler Android-Telefone ist die Möglichkeit, NFC-Tags (Near Field Communication) zu verwenden, um alltägliche Aufgaben auf Ihrem Telefon zu vereinfachen. Sie können viel, sind sehr billig, einfach zu programmieren und sehr nützlich. Bei NFC tippen Sie mit Ihrem Telefon auf etwas, um Daten auszutauschen. NFC wird für Tap-Zahlungen von Mobiltelefonen verwendet, aber sie haben viele andere Verwendungszwecke, eine der nützlichsten ist die Möglichkeit, Ihre Einstellungen wie WLAN und Bluetooth an Ihre Umgebung (Auto, Zuhause, Arbeit) anzupassen. Um die folgenden Schritte auszuführen, benötigen Sie einige NFC-Tags und ein Android-Telefon mit integriertem NFC.
Schritte
Teil 1 von 2: Schreiben eines NFC-Tags

Schritt 1. Holen Sie sich ein Tag
Um ein NFC-Tag zu schreiben, benötigen Sie ein leeres oder ein wiederbeschreibbares, das nicht mehr benötigt wird.

Schritt 2. Holen Sie sich die App
Es gibt eine Reihe kostenloser Apps, die NFC-Tags bei Google Play schreiben können. Einige sind: Trigger, NFC Tools und NFC TagWriter von NXP. Das folgende Tutorial wird mit Trigger durchgeführt, aber es gibt noch andere Optionen, wenn Sie später experimentieren möchten.

Schritt 3. Fügen Sie eine Aufgabe hinzu
Auslöser öffnen. Wählen Sie das grüne Pluszeichen aus, um eine neue Aufgabe hinzuzufügen. Die Überschrift sollte nun 'Einen oder mehrere Trigger hinzufügen' lauten.

Schritt 4. Fügen Sie den Auslöser und die Einschränkungen hinzu
Wählen Sie das Pluszeichen aus und tippen Sie auf NFC. Drücken Sie Weiter. Es wird nun eine Reihe von Einschränkungen angezeigt, die Sie möglicherweise hinzufügen möchten. Eine Einschränkung besteht darin, dass Sie das NFC-Tag so einschränken, dass es innerhalb bestimmter Stunden funktioniert oder nur funktioniert, wenn das Gerät, das auf das Tag tippt, mit WLAN verbunden ist usw. Fügen Sie bei Bedarf eine Einschränkung hinzu und wählen Sie dann „Fertig“. Sie sollten "NFC" und alle von Ihnen hinzugefügten Einschränkungen sehen. Drücken Sie 'Weiter'.

Schritt 5. Benennen Sie die Aufgabe
Wenn Sie Ihr NFC-Tag zum Fahren verwenden möchten, benennen Sie Ihre Aufgabe im Namensraum unten in „Fahren“um. Wenn Sie fertig sind, wählen Sie nicht "Weiter".

Schritt 6. Aktionen hinzufügen
Wählen Sie auf demselben Bildschirm das Pluszeichen aus. Eine Reihe von Kategorien wird angezeigt. Wenn Sie möchten, dass das NFC-Tag Ihr WLAN ausschaltet, wenn Sie darauf tippen, wählen Sie „Drahtlos & Netzwerke“und dann „WiFi Ein/Aus“und dann „Weiter“. Drücken Sie auf Aktivieren und wählen Sie 'Deaktivieren' aus dem Dropdown-Menü. Tippen Sie dann auf „Zur Aufgabe hinzufügen“. Sie können diesen Vorgang mit beliebig vielen Aktionen mit jeder gewünschten Aufgabe wiederholen. Nachdem Sie dies getan haben, wählen Sie Weiter.

Schritt 7. Fügen Sie eine zweite Aufgabe hinzu
Dies ist optional. Wenn Sie möchten, können Sie dem Tag eine zweite Aufgabe hinzufügen. Wenn Sie ein NFC-Tag ein zweites Mal antippen, führt dies eine andere Aufgabe aus. Dies kann nützlich sein, aber zu Beginn fügen Sie keine hinzu, bis Sie den Dreh raus haben. NFC-Tags können bei Bedarf neu geschrieben werden, also machen Sie sich keine Sorgen, dass Sie ein Tag verschwenden. Wählen Sie „Fertig“.

Schritt 8. Schreiben Sie das Tag
Nehmen Sie das Tag, das Sie schreiben möchten, und tippen Sie mit der Rückseite Ihres Telefons darauf (stellen Sie sicher, dass NFC eingeschaltet ist). Es wird das Etikett schreiben! Sie können die App jetzt beenden.
Teil 2 von 2: Verwenden Ihres NFC-Tags

Schritt 1. Wählen Sie einen Platz für Ihr Tag
Wenn Ihr Tag zum Fahren bestimmt ist, legen Sie ihn in Ihr Auto. Sie können ein Etikett beispielsweise in Form eines Aufklebers oder Schlüsselanhänger-Accessoires haben. Praktische Orte für ein NFC-Tag sind: Auf Ihrem Schlüssel für unterwegs, im Auto zum Autofahren, an Ihrer Haustür, wenn Sie nach Hause kommen, und auf Ihrem Laptop, um Ihren persönlichen WLAN-Hotspot einzuschalten.

Schritt 2. Verwenden Sie Ihr Tag
Um Ihr Tag zu verwenden, tippen Sie einfach mit der Rückseite Ihres Telefons auf das Tag, aber stellen Sie sicher, dass NFC in den Einstellungen aktiviert ist. Jeder kann Ihr Tag verwenden, solange sein Gerät über NFC verfügt. Dies kann sehr praktisch sein und kann verwendet werden, um Kontaktinformationen in Unternehmen auszutauschen, ohne dass Visitenkarten benötigt werden.
Schritt 3. Experimentieren Sie mit Ideen für Ihre Tags
Es gibt eine ganze Reihe von Dingen, die Sie mit NFC tun können, und es kann das Leben erleichtern. Sobald Sie den Dreh raus haben, können Sie experimentelle Dinge ausprobieren, z. B. NFC verwenden, um Ihren Computer aus der Ferne einzuschalten! Wenn Sie technisch versiert sind, können Sie damit sogar Ihr Licht einschalten, wenn Sie nach Hause kommen, vorausgesetzt, Sie haben die richtige Ausrüstung.