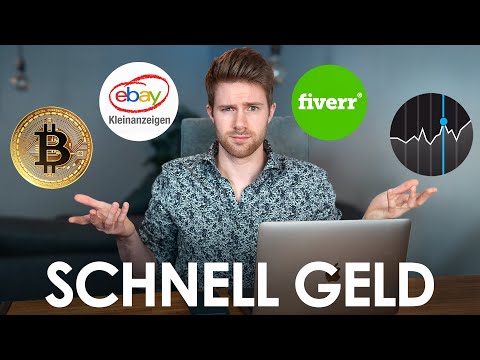Mit der Family Link-App von Google können Sie das Gerät Ihres Kindes steuern und sein Google-Konto verwalten. In diesem wikiHow zeigen wir dir, wie du es einrichtest.
Schritte
Teil 1 von 3: Kompatibilität bestimmen

Schritt 1. Stellen Sie sicher, dass das Gerät Ihres Kindes kompatibel ist
Um Google Family Link verwenden zu können, muss Ihr Kind über Android Nougat (7.0) oder höher verfügen. Wenn ihr Betriebssystem niedriger ist, können sie die App leider nicht verwenden.
- Um das Betriebssystem zu überprüfen, gehen Sie zur App Einstellungen. Scrollen Sie dann ganz nach unten zu Mehr Info. Tippen Sie darauf und Sie sollten Ihre Systemversion sehen.
- iOS 9 und höher funktionieren, aber Kinder können die App nicht auf iOS verwenden.

Schritt 2. Stellen Sie sicher, dass Ihr Gerät kompatibel ist
Eltern benötigen auf ihrem Gerät Android KitKat (4.0) oder höher. Wenn Ihr Gerät niedriger ist, funktioniert die App nicht.
- Um das Betriebssystem zu überprüfen, gehen Sie zur App Einstellungen. Scrollen Sie dann ganz nach unten zu Mehr Info. Tippen Sie darauf und Sie sollten Ihre Systemversion sehen.
- Ein paar Telefone, die niedriger laufen, könnten funktionieren, aber nur wenige werden es tun.
Teil 2 von 3: Installieren der App auf dem elterlichen Gerät

Schritt 1. Laden Sie die App auf Ihr Gerät herunter
Gehen Sie dazu in den Play Store. Hinweis: Das Play Store-Symbol sieht aus wie ein weißes Kästchen mit einem bunten Dreieck. Auf einigen älteren Android-Versionen sieht es aus wie eine weiße Tasche mit einem bunten Dreieck darauf.
- Geben Sie im Play Store "Family Link" in die Suchleiste ein und tippen Sie dann auf das App-Symbol, das wie ein grün-gelber Drachen aussieht.
- Tippen Sie abschließend auf "Installieren".

Schritt 2. Öffnen Sie die App auf Ihrem Gerät
Ihnen werden einige Seiten zur Funktionsweise der Family Link App angezeigt. Wenn Sie mit dem Lesen dieser Seiten fertig sind, tippen Sie auf "Erste Schritte".

Schritt 3. Lesen Sie die Checkliste
Es ist da, um sicherzustellen, dass Sie alles haben, was Sie brauchen. Wenn Sie fertig sind, tippen Sie auf Start und dann auf Weiter.

Schritt 4. Melden Sie sich bei Ihrem Konto an
Dies tun Sie, indem Sie Ihre E-Mail-Adresse und Ihr Passwort eingeben. Wenn Sie fertig sind, drücken Sie Weiter.
Teil 3 von 3: Einrichten des Kinderkontos

Schritt 1. Erstellen Sie das Konto Ihres Kindes
Geben Sie ihren Namen, Geburtstag, Geschlecht ein und erstellen Sie eine E-Mail-Adresse für sie. Besprechen Sie mit Ihrem Kind, wie seine E-Mail-Adresse und sein Passwort lauten sollen.
- Schreiben Sie sich am besten das Passwort Ihres Kindes auf.
- Sprechen Sie mit Ihrem Kind über Sicherheit und sagen Sie ihm, dass es seine E-Mail-Adresse nicht an andere Personen im Internet weitergeben soll.
- Erstellen Sie ein sicheres Passwort, das für sie leicht zu merken und für andere schwer zu erraten ist. Wenn das Lieblingsessen Ihres Kindes beispielsweise Kuchen ist, könnte sein Passwort #EyE!LUv!PI! (Hashtag-I Love Pie).

Schritt 2. Zahlen Sie die dreißig Cent
Dies dient dem Nachweis, dass Sie der Elternteil und kein Kind sind. Es ist eine einmalige Gebühr und nicht erstattungsfähig. Denken Sie daran, dass Google Ihr Geld nicht ausgibt.

Schritt 3. Lesen Sie die Offenlegung und stellen Sie sicher, dass Sie damit einverstanden sind
Aktivieren Sie die Kästchen, wenn Sie damit einverstanden sind. Stellen Sie sicher, dass Sie es vollständig gelesen, verstanden und akzeptiert haben.

Schritt 4. Rufen Sie das Telefon Ihres Kindes auf

Schritt 5. Melden Sie sich auf dem Telefon beim neuen Konto Ihres Kindes an
Da das Konto über Family Link erstellt wurde, wird es erkannt und Sie werden aufgefordert, die App auf dem Gerät zu installieren.

Schritt 6. Installieren Sie die App auf dem Telefon Ihres Kindes
Gehen Sie dazu in den Play Store (das Symbol sieht aus wie ein weißes Kästchen mit einem bunten Dreieck). Geben Sie in der Suchleiste "Familienlink" ein. Tippen Sie auf das App-Symbol, das wie ein Drachen aussieht. Tippen Sie dann auf "Installieren".

Schritt 7. Öffnen Sie die App auf dem Telefon Ihres Kindes
Jetzt bist du so gut wie fertig!
Tipps
- Besprechen Sie mit Ihrem Kind die Internetsicherheit. Auch wenn sie so tun, als wüssten sie alles darüber, rede trotzdem mit ihnen darüber.
- Stellen Sie sicher, dass Sie Family Link tatsächlich verwenden, um Ihr Kind zu überwachen, und es nicht nur auf seinem Telefon haben.
- Es ist eine gute Idee, ein Zeitlimit festzulegen, damit sie keine Internetsucht entwickeln.