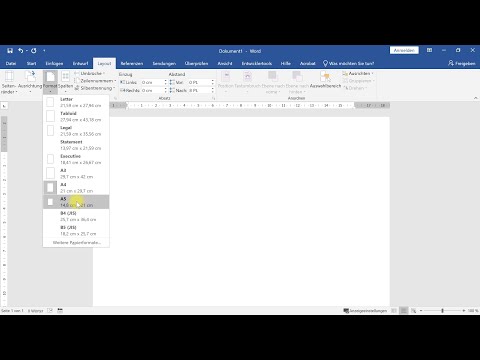Windows Update ist eine Systemanwendung, die unter Windows 10 automatisch Firmware-/Software-Updates installiert. Wenn Windows Update beim Herunterladen von Updates keine Fortschritte zu machen scheint, führen Sie diese Schritte aus.
Schritte

Schritt 1. Starten Sie Windows 10 neu.
Klicken Sie auf die Schaltfläche Start, dann auf Power und anschließend auf Restart.

Schritt 2. Melden Sie sich bei einem Administratorkonto an

Schritt 3. Öffnen Sie die Windows-Dienste
Klicke auf die Schaltfläche Start, gib services.msc ein und drücke dann auf ↵ Enter, wenn die Suche abgeschlossen ist.

Schritt 4. Stoppen Sie den Dienst für den intelligenten Hintergrundübertragungsdienst
Suchen Sie den intelligenten Hintergrundübertragungsdienst, klicken Sie mit der rechten Maustaste darauf und klicken Sie dann auf Stopp.

Schritt 5. Beenden Sie den Windows Update-Dienst
Suchen Sie Windows Update, klicken Sie mit der rechten Maustaste darauf und klicken Sie dann auf Stopp.

Schritt 6. Öffnen Sie das Dialogfeld Ausführen
Drücke ⊞ Win+R.

Schritt 7. Geben Sie %windir%\SoftwareDistribution ein und klicken Sie auf OK

Schritt 8. Löschen Sie alles im sich öffnenden Ordner
Drücke Strg+A, um alle Dateien im Ordner auszuwählen, drücke dann ⇧ Umschalt+Entf und klicke auf Ja, um die Dateien endgültig zu löschen.

Schritt 9. Starten Sie zuvor gestoppte Dienste neu
Klicken Sie im Fenster Services.msc mit der rechten Maustaste auf Intelligenter Hintergrundübertragungsdienst und klicken Sie auf Start, dann mit der rechten Maustaste auf Windows Update und klicken Sie auf Start.

Schritt 10. Laden Sie die Updates erneut herunter
Öffnen Sie Windows Update und suchen Sie nach Updates.