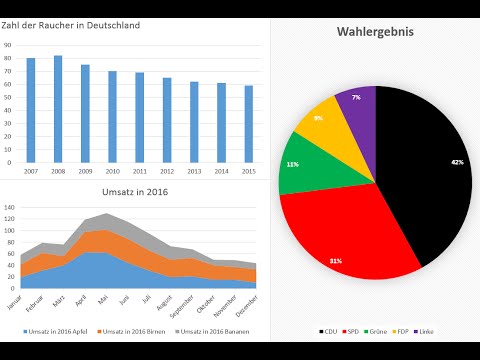In diesem wikiHow zeigen wir dir, wie du auf deinem iPhone einen eingehenden Anruf ablehnst oder annimmst.
Schritte
Methode 1 von 2: Einen Anruf ablehnen

Schritt 1. Sehen Sie, wer anruft
Wenn ein Kontakt Sie anruft, sehen Sie seinen Namen oben auf Ihrem Bildschirm. Wenn Sie keinen Namen sehen, sehen Sie die vollständige Telefonnummer Ihres Anrufers.
Bei einigen Telefonen und Mobilfunkanbietern können Anrufer ihre Identität verbergen. In diesem Fall sehen Sie weder den Namen noch die Telefonnummer Ihres Anrufers

Schritt 2. Schalten Sie Ihren Klingelton stumm
Sie können den Klingelton Ihres Telefons stoppen, ohne den Anruf abzulehnen. Drücken Sie dazu eine beliebige Lautstärke erhöhen, Lautstärke runter, oder Sperren Tasten.
Wenn Sie die Sperrtaste drücken, nachdem der Rufton stummgeschaltet wurde, wird der Anruf abgelehnt

Schritt 3. Tippen Sie auf die Schaltfläche Nachricht über Akzeptieren
Es sieht aus wie eine Sprechblase. Auf diese Weise können Sie Ihrem Anrufer eine Textnachricht senden, bevor Sie seinen Anruf ablehnen.
Sie können eine Schnellantwort aus einer Liste von Voreinstellungen auswählen oder auf tippen Benutzerdefiniert um eine SMS zu schreiben.

Schritt 4. Tippen Sie über „Ablehnen“auf „Erinnern“
Dieser Knopf sieht aus wie eine kleine Uhr. Damit können Sie eine zukünftige Erinnerung für sich selbst festlegen, bevor Sie den Anruf ablehnen.

Schritt 5. Tippen Sie auf Ablehnen
Dies ist der rote Knopf auf der linken Seite mit einem nach unten gerichteten Telefonsymbol. Ihr Anruf wird an Ihre Voicemailbox umgeleitet, falls Sie eine haben.
Methode 2 von 2: Einen Anruf annehmen

Schritt 1. Sehen Sie, wer anruft
Wenn ein Kontakt Sie anruft, sehen Sie seinen Namen oben auf Ihrem Bildschirm. Wenn Sie keinen Namen sehen, sehen Sie die vollständige Telefonnummer Ihres Anrufers.
Bei einigen Telefonen und Mobilfunkanbietern können Anrufer ihre Identität verbergen. In diesem Fall sehen Sie weder den Namen noch die Telefonnummer Ihres Anrufers

Schritt 2. Tippen Sie auf Akzeptieren
Dies ist die grüne Taste rechts mit einem nach oben gerichteten Telefonsymbol.

Schritt 3. Tippen Sie auf Lautsprecher
Dadurch wird Ihr Anruf in den Lautsprechermodus geschaltet. Diese Schaltfläche sieht aus wie ein Lautsprechersymbol mit Schallwellen auf der rechten Seite der oberen Schaltflächen. Sie können zu Ihrem Ohrhörer zurückkehren, indem Sie erneut auf dieselbe Schaltfläche tippen.
Wenn Ihre Audio-Routing-Einstellungen für Anrufe auf Lautsprecher eingestellt sind, nehmen Sie Anrufe automatisch im Lautsprechermodus an. Tippen Sie auf die Schaltfläche Lautsprecher, um zu Ihrem Ohrhörer zu wechseln

Schritt 4. Tippen Sie auf Kontakte
Diese Schaltfläche sieht aus wie ein menschliches Symbol auf der rechten Seite der unteren Schaltflächengruppe. Es öffnet Ihre Kontaktliste. Hier können Sie Ihre Kontakte überprüfen, während Sie Ihren Anruf entgegennehmen.
Tippen Sie jederzeit auf die grüne Leiste oben auf Ihrem Bildschirm, um zu Ihrem Anruf zurückzukehren

Schritt 5. Tippen Sie auf die Tastatur
Diese Schaltfläche sieht aus wie ein Tastenfeldsymbol in der Mitte des oberen Tastensatzes. Die Tastatur Ihres Telefons wird angezeigt. Dies kann bei einem Anruf bei Ihrer Bank oder bei einer Reservierung in einem Restaurant nützlich sein.
Zapfhahn Verstecken in der unteren rechten Ecke Ihres Bildschirms, um zu Ihrem Anruf zurückzukehren.

Schritt 6. Tippen Sie auf Stumm
Diese Schaltfläche sieht wie ein Mikrofonsymbol auf der linken Seite der oberen Schaltflächen aus. Ihr Mikrofon wird stumm geschaltet und Ihr Anrufer hört Sie nicht. Wenn Sie erneut darauf tippen, wird die Stummschaltung aufgehoben.

Schritt 7. Tippen Sie auf FaceTime
Diese Schaltfläche sieht aus wie ein Kamerasymbol in der Mitte der unteren Schaltflächengruppe. Dadurch wird ein FaceTime-Videoanruf mit Ihrem Anrufer gestartet. Sie können Ihren FaceTime-Anruf annehmen oder ablehnen.

Schritt 8. Tippen Sie auf Anruf hinzufügen
Diese Schaltfläche sieht aus wie ein +-Zeichen auf der linken Seite der unteren Schaltflächengruppe. Es zeigt Ihre Kontakte an und lässt Sie andere Kontakte auswählen, die Sie zu einer Telefonkonferenz hinzufügen möchten.