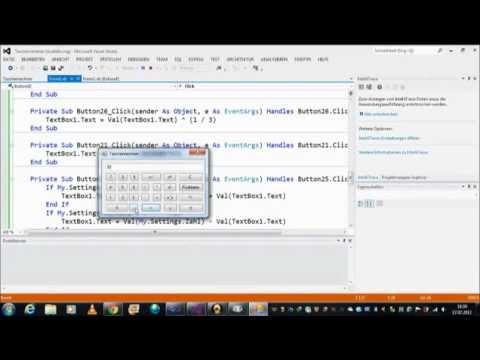In diesem wikiHow zeigen wir, wie du deinem iPhone mitteilst, dass dem Computer, mit dem du dich verbunden hast, die Daten deines iPhones anvertraut werden können und er erforderlich ist, um dein iPhone mit einem Computer zu synchronisieren.
Schritte
Teil 1 von 2: Einem Computer vertrauen

Schritt 1. Verbinden Sie Ihr iPhone über USB mit Ihrem Computer
Sie werden aufgefordert, Computern zu vertrauen, mit denen Sie in der Vergangenheit keine Verbindung hergestellt und denen Sie vertraut haben.

Schritt 2. Entsperren Sie den Bildschirm Ihres iPhones
Der Bildschirm muss entsperrt werden, um dem Computer zu vertrauen, mit dem Sie verbunden sind.

Schritt 3. Tippen Sie in der angezeigten Benachrichtigung auf Vertrauen
Sie sollten diese Benachrichtigung sehen, sobald Sie Ihren Bildschirm entsperren.
Wenn die Vertrauensbenachrichtigung nicht angezeigt wird, haben Sie dem Computer möglicherweise bereits in der Vergangenheit vertraut. Wenn dies nicht der Fall ist, müssen Sie möglicherweise Ihre Vertrauenseinstellungen zurücksetzen

Schritt 4. Tippen Sie in iTunes auf Weiter (wenn Sie dazu aufgefordert werden)
Abhängig von Ihren Computereinstellungen wird diese Benachrichtigung möglicherweise angezeigt, nachdem Sie auf Vertrauen getippt haben. Dadurch wird iTunes auf dem Computer gestartet.
Teil 2 von 2: Zurücksetzen Ihrer Vertrauenseinstellungen

Schritt 1. Öffnen Sie die Einstellungen Ihres iPhones
Sie finden die App Einstellungen auf Ihrem Startbildschirm. Das Symbol ist ein graues Zahnrad.

Schritt 2. Tippen Sie auf Allgemein
Sie finden dies oben in der dritten Gruppe von Optionen.

Schritt 3. Scrollen Sie nach unten und tippen Sie auf Zurücksetzen

Schritt 4. Tippen Sie auf Standort und Datenschutz zurücksetzen

Schritt 5. Geben Sie Ihren Passcode ein, wenn Sie dazu aufgefordert werden
Alle Computer, denen Sie zuvor vertraut haben, werden aus dem Speicher Ihres iPhones entfernt und Sie werden aufgefordert, jedem Computer zu vertrauen, mit dem Sie eine Verbindung herstellen.

Schritt 6. Verbinden Sie Ihr iPhone erneut mit einem Computer
Die Trust-Benachrichtigung sollte nach dem Entsperren des Bildschirms erscheinen.

Schritt 7. Suchen Sie nach iTunes-Updates
Wenn die Trust-Benachrichtigung nicht angezeigt wird, ist iTunes möglicherweise veraltet und kann keine Verbindung herstellen. Sie können mit dem iTunes-Update-Checker nach Updates suchen.

Schritt 8. Starten Sie Ihr iPhone neu
Wenn Sie Ihr iPhone neu starten, wird möglicherweise die Benachrichtigung angezeigt. Halten Sie die Power- und Home-Tasten gedrückt, bis sich der Bildschirm ausschaltet und das Apple-Logo angezeigt wird. Versuchen Sie erneut, eine Verbindung herzustellen, nachdem das iPhone gestartet wurde.