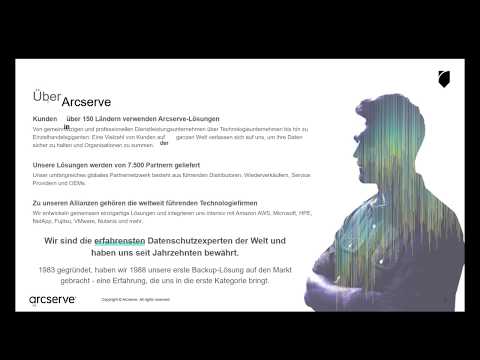In diesem wikiHow zeigen wir dir, wie du auf einem Windows- oder macOS-Computer eine Zip-Datei an eine Gmail- oder Outlook.com-Nachricht anhängst.
Schritte
Methode 1 von 4: Verwenden von Gmail

Schritt 1. Rufen Sie in einem Webbrowser https://mail.google.com auf
Wenn Sie noch nicht bei Ihrem Gmail-Konto angemeldet sind, melden Sie sich jetzt an.
Verwenden Sie diese Methode, wenn Sie eine Zip-Datei senden möchten, die kleiner als 25 MB ist

Schritt 2. Klicken Sie auf Verfassen
Es befindet sich in der linken Spalte von Gmail am oberen Rand des Bildschirms.

Schritt 3. Geben Sie die E-Mail-Adresse des Empfängers in das Feld „An“ein
Es steht ganz oben in der Nachricht.

Schritt 4. Klicken Sie auf das Büroklammer-Symbol
Es befindet sich in der Reihe der Symbole am unteren Rand der Nachricht. Dies öffnet den Dateibrowser Ihres Computers.

Schritt 5. Navigieren Sie zu dem Ordner, der die Zip-Datei enthält

Schritt 6. Wählen Sie die Datei aus und klicken Sie auf Öffnen
Dadurch wird die Datei an Ihre Nachricht angehängt.
Gmail unterstützt nur Anhänge mit einer Größe von 25 MB oder weniger. Wenn Ihre Zip-Datei größer als 25 MB ist, lesen Sie Google Drive verwenden

Schritt 7. Geben Sie einen Betreff und einen Nachrichtentext ein

Schritt 8. Klicken Sie auf Senden
Die Zip-Datei wird auf die Server von Gmail hochgeladen und zusammen mit der Nachricht an den Empfänger gesendet.
Methode 2 von 4: Verwenden von Google Drive für größere Dateien

Schritt 1. Rufen Sie in einem Webbrowser https://mail.google.com auf
Wenn Sie noch nicht bei Ihrem Gmail-Konto angemeldet sind, melden Sie sich jetzt an.
Verwenden Sie diese Methode, wenn Sie eine Zip-Datei senden möchten, die größer als 25 MB ist

Schritt 2. Klicken Sie auf Verfassen
Es befindet sich in der linken Spalte von Gmail am oberen Rand des Bildschirms.

Schritt 3. Geben Sie die E-Mail-Adresse des Empfängers in das Feld „An“ein
Es steht ganz oben in der Nachricht.

Schritt 4. Klicken Sie auf das Büroklammer-Symbol
Es befindet sich in der Reihe der Symbole am unteren Rand der Nachricht. Dies öffnet den Dateibrowser Ihres Computers.

Schritt 5. Navigieren Sie zu dem Ordner, der die Zip-Datei enthält

Schritt 6. Wählen Sie die Datei aus und klicken Sie auf Öffnen
Die Meldung „Große Dateien müssen mit Google Drive geteilt werden“wird angezeigt.

Schritt 7. Klicken Sie auf OK, verstanden
Es ist der blaue Knopf. Die Zip-Datei wird nun auf Ihr Google Drive hochgeladen. Kehren Sie anschließend zu der von Ihnen erstellten Nachricht zurück.\

Schritt 8. Geben Sie einen Betreff und einen Nachrichtentext ein

Schritt 9. Klicken Sie auf Senden
Wenn der Empfänger die Nachricht öffnet, kann er auf einen Link klicken, um die Zip-Datei herunterzuladen.
Methode 3 von 4: Verwenden von Outlook.com

Schritt 1. Rufen Sie in einem Webbrowser https://www.outlook.com auf
Wenn Sie noch nicht bei Ihrem Outlook-/Hotmail-/Live-Mail-Konto angemeldet sind, melden Sie sich jetzt an.
Verwenden Sie diese Methode, wenn Sie eine Zip-Datei senden möchten, die kleiner als 25 MB ist

Schritt 2. Klicken Sie auf Neu
Es befindet sich in der Leiste über Ihrem Posteingang. Es erscheint ein neues Nachrichtenfenster.

Schritt 3. Geben Sie die E-Mail-Adresse des Empfängers in das Feld „An“ein
Es steht ganz oben in der Nachricht.

Schritt 4. Klicken Sie auf das Büroklammer-Symbol
Es steht am Ende der neuen Nachricht.

Schritt 5. Klicken Sie auf Dieser PC
Dies öffnet den Dateibrowser Ihres Computers.

Schritt 6. Navigieren Sie zu dem Ordner, der die Zip-Datei enthält

Schritt 7. Wählen Sie die Datei aus und klicken Sie auf Öffnen
Sie werden eine Meldung sehen, in der Sie gefragt werden, ob Sie die Datei zu Ihrem OneDrive hinzufügen möchten.
Wenn Ihr Zip größer als 25 MB ist, müssen Sie OneDrive verwenden, um die Datei zu senden. Siehe stattdessen OneDrive verwenden

Schritt 8. Klicken Sie auf Als Kopie anhängen
Solange Ihre Datei kleiner als 25 MB ist, wird sie an die Nachricht angehängt.

Schritt 9. Geben Sie einen Betreff und einen Nachrichtentext ein

Schritt 10. Klicken Sie auf Senden
Die Nachricht und die angehängte Zip-Datei werden den Empfängern zugestellt.
Methode 4 von 4: Verwenden von OneDrive für größere Dateien

Schritt 1. Rufen Sie in einem Webbrowser https://www.outlook.com auf
Wenn Sie noch nicht bei Ihrem Outlook-/Hotmail-/Live-Mail-Konto angemeldet sind, melden Sie sich jetzt an.
Verwenden Sie diese Methode, wenn Sie eine Zip-Datei senden möchten, die größer als 25 MB ist

Schritt 2. Klicken Sie auf Neu
Es befindet sich in der Leiste über Ihrem Posteingang. Es erscheint ein neues Nachrichtenfenster.

Schritt 3. Geben Sie die E-Mail-Adresse des Empfängers in das Feld „An“ein
Es steht ganz oben in der Nachricht.

Schritt 4. Klicken Sie auf das Büroklammer-Symbol
Es steht am Ende der neuen Nachricht.

Schritt 5. Klicken Sie auf Dieser PC
Dies öffnet den Dateibrowser Ihres Computers.

Schritt 6. Navigieren Sie zu dem Ordner, der die Zip-Datei enthält

Schritt 7. Wählen Sie die Datei aus und klicken Sie auf Öffnen
Sie werden eine Meldung sehen, in der Sie gefragt werden, ob Sie die Datei zu Ihrem OneDrive hinzufügen möchten.

Schritt 8. Klicken Sie auf Hochladen und als OneDrive-Datei freigeben
Die Zip-Datei wird in Ihr OneDrive-Konto hochgeladen. Sobald der Upload abgeschlossen ist, kehren Sie zur Nachricht zurück.

Schritt 9. Geben Sie einen Betreff und einen Nachrichtentext ein

Schritt 10. Klicken Sie auf Senden
Wenn der Empfänger die Nachricht öffnet, kann er auf einen Link klicken, um die Zip-Datei von Ihrem OneDrive herunterzuladen.
Community-Fragen und Antworten
Suche Neue Frage hinzufügenFrage stellen 200 Zeichen übrig Geben Sie Ihre E-Mail-Adresse ein, um eine Nachricht zu erhalten, wenn diese Frage beantwortet wird. einreichen