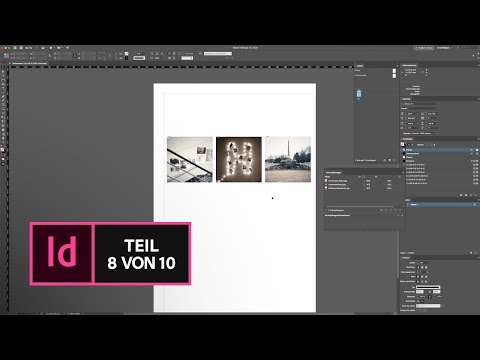In diesem wikiHow zeigen wir dir, wie du in Microsoft Excel ein Histogramm-Balkendiagramm erstellst. Ein Histogramm ist ein Säulendiagramm, das Häufigkeitsdaten anzeigt, mit denen Sie beispielsweise die Anzahl der Personen messen können, die bei einem Test innerhalb eines bestimmten Prozentsatzes gepunktet haben.
Schritte
Teil 1 von 3: Eingabe Ihrer Daten

Schritt 1. Öffnen Sie Microsoft Excel
Sein App-Icon ähnelt einem weißen "X" auf grünem Hintergrund. Die Excel-Arbeitsmappenseite sollte geöffnet sein.
Auf einem Mac öffnet dieser Schritt möglicherweise ein neues, leeres Excel-Blatt. Wenn ja, überspringen Sie den nächsten Schritt

Schritt 2. Erstellen Sie ein neues Dokument
Klicken Leere Arbeitsmappe in der oberen linken Ecke des Fensters (Windows) oder klicken Sie auf Datei und dann klick Neue Arbeitsmappe (Mac).

Schritt 3. Bestimmen Sie sowohl Ihren kleinsten als auch Ihren größten Datenpunkt
Dies ist wichtig, um herauszufinden, welche Lagerplatznummern Sie haben sollten und wie viele Sie haben sollten.
Wenn sich Ihr Datenbereich beispielsweise von 17 bis 225 erstreckt, wäre Ihr kleinster Datenpunkt 17 und der größte 225

Schritt 4. Bestimmen Sie, wie viele Behälternummern Sie haben sollten
Bin-Nummern sortieren Ihre Daten im Histogramm in Gruppen. Der einfachste Weg, Bin-Zahlen zu ermitteln, besteht darin, Ihren größten Datenpunkt (z. B. 225) durch die Anzahl der Datenpunkte in Ihrem Diagramm (z. B. 10) zu dividieren und dann auf die nächste ganze Zahl auf- oder abzurunden möchten selten mehr als 20 oder weniger als 10 Nummern haben. Sie können eine Formel verwenden, um zu helfen, wenn Sie nicht weiterkommen:
- Sturge-Regel - Die Formel für diese Regel ist K = 1 + 3,322 * log(N) wobei K ist die Anzahl der Bin-Nummern und n ist die Anzahl der Datenpunkte; Sobald Sie nach K auflösen, werden Sie auf die nächste ganze Zahl auf- oder abrunden. Die Sturge-Regel wird am besten für lineare oder "saubere" Datensätze verwendet.
- Reisregel - Die Formel für diese Regel ist Kubikwurzel (Anzahl der Datenpunkte) * 2 (für einen Datensatz mit 200 Punkten würden Sie die Kubikwurzel von 200 ermitteln und diese Zahl dann mit 2 multiplizieren). Diese Formel wird am besten für fehlerhafte oder inkonsistente Daten verwendet.

Schritt 5. Bestimmen Sie Ihre Lagerplatznummern
Da Sie nun wissen, wie viele Bin-Nummern Sie haben, liegt es an Ihnen, die gleichmäßigste Verteilung herauszufinden. Die Bin-Nummern sollten linear ansteigen und dabei sowohl die niedrigsten als auch die höchsten Datenpunkte enthalten.
- Wenn Sie beispielsweise Klassennummern für ein Histogramm erstellen, das Testergebnisse dokumentiert, möchten Sie höchstwahrscheinlich 10er Schritte verwenden, um die verschiedenen Bewertungsklammern darzustellen. (z. B. 59, 69, 79, 89, 99).
- Das Erhöhen in Sätzen von 10er, 20er oder sogar 100er ist für Bin-Nummern ziemlich Standard.
- Wenn Sie extreme Ausreißer haben, können Sie sie entweder außerhalb Ihres Lagerplatznummernbereichs lassen oder Ihren Lagerplatznummernbereich so anpassen, dass er niedrig/hoch genug ist, um sie aufzunehmen.

Schritt 6. Fügen Sie Ihre Daten in Spalte A hinzu
Geben Sie jeden Datenpunkt in eine eigene Zelle in Spalte ein EIN.
Wenn Sie beispielsweise 40 Datenelemente haben, würden Sie jedes Datenelement zu Zellen hinzufügen A1 durch A40, bzw.

Schritt 7. Fügen Sie Ihre Bin-Nummern in Spalte C hinzu, wenn Sie einen Mac verwenden
Ab Zelle C1 und arbeiten Sie sich nach unten, geben Sie jede Ihrer Bin-Nummern ein. Nachdem Sie diesen Schritt abgeschlossen haben, können Sie mit der eigentlichen Erstellung des Histogramms fortfahren.
Auf einem Windows-Computer überspringen Sie diesen Schritt
Teil 2 von 3: Erstellen des Histogramms unter Windows

Schritt 1. Wählen Sie Ihre Daten aus
Klicken Sie auf die oberste Zelle in der Spalte EIN, dann halte ⇧ Shift gedrückt, während du auf die letzte Spalte klickst EIN Zelle, die Daten enthält.

Schritt 2. Klicken Sie auf die Registerkarte Einfügen
Es befindet sich im grünen Menüband oben im Excel-Fenster. Dadurch wird die Symbolleiste am oberen Rand des Fensters so geändert, dass sie die Einfügung Speisekarte.

Schritt 3. Klicken Sie auf Empfohlene Diagramme
Sie finden diese Option im Abschnitt "Charts" der Einfügung Symbolleiste. Ein Popup-Fenster wird angezeigt.

Schritt 4. Klicken Sie auf die Registerkarte Alle Diagramme
Es befindet sich oben im Popup-Fenster.

Schritt 5. Klicken Sie auf Histogramm
Diese Registerkarte befindet sich auf der linken Seite des Fensters.

Schritt 6. Wählen Sie das Histogramm-Modell aus
Klicken Sie auf das Balkendiagrammsymbol ganz links, um das Histogramm-Modell (anstelle des Pareto-Modells) auszuwählen, und klicken Sie dann auf OK. Dadurch wird ein einfaches Histogramm mit den ausgewählten Daten erstellt.

Schritt 7. Öffnen Sie das horizontale Achsenmenü
Klicken Sie mit der rechten Maustaste auf die horizontale Achse (z. B. die Achse mit den Zahlen in Klammern), klicken Sie auf Achse formatieren… im resultierenden Dropdown-Menü und klicken Sie auf das Balkendiagrammsymbol im Menü "Achse formatieren", das auf der rechten Seite des Fensters angezeigt wird.

Schritt 8. Aktivieren Sie das Kontrollkästchen "Bin-Breite"
Es steht in der Mitte des Menüs.

Schritt 9. Geben Sie Ihr Lagerplatznummernintervall ein
Tippe in das Textfeld „Bin-Breite“den Wert einer einzelnen Bin-Nummer ein und drücke dann auf ↵ Enter. Excel formatiert das Histogramm automatisch, um die entsprechende Anzahl von Spalten basierend auf Ihrer Bin-Nummer anzuzeigen.
Wenn Sie sich beispielsweise für die Verwendung von Behältern mit einer Erhöhung um 10 entschieden haben, geben Sie hier 10 ein

Schritt 10. Beschriften Sie Ihr Diagramm
Dies ist nur erforderlich, wenn Sie den Achsen Ihres Diagramms oder dem Diagramm als Ganzes Titel hinzufügen möchten:
- Achsentitel - Klicken Sie auf das grüne + Aktivieren Sie rechts neben dem Diagramm das Kontrollkästchen "Achsentitel", klicken Sie auf und Achsentitel Textfeld links oder unten im Diagramm und geben Sie Ihren bevorzugten Titel ein.
- Diagrammtitel - Klicken Sie auf das Diagrammtitel Textfeld oben im Histogramm, und geben Sie dann den Titel ein, den Sie verwenden möchten.

Schritt 11. Speichern Sie Ihr Histogramm
Drücken Sie Strg+S, wählen Sie einen Speicherort, geben Sie einen Namen ein und klicken Sie auf Speichern.
Teil 3 von 3: Erstellen des Histogramms auf dem Mac

Schritt 1. Wählen Sie Ihre Daten und die Bins aus
Klicken Sie auf den obersten Wert in der Zelle EIN um es auszuwählen, und halten Sie dann die ⇧ Umschalttaste gedrückt, während Sie auf die C Zelle gegenüber der untersten EIN Zelle, die einen Wert enthält. Dadurch werden alle Ihre Daten und die entsprechenden Behälternummern hervorgehoben.

Schritt 2. Klicken Sie auf Einfügen
Es ist eine Registerkarte im grünen Excel-Menüband oben im Fenster.

Schritt 3. Klicken Sie auf das Balkendiagrammsymbol
Sie finden dies im Abschnitt "Charts" der Einfügung Symbolleiste. Dies öffnet ein Dropdown-Menü.

Schritt 4. Klicken Sie auf das Symbol "Histogramm"
Dies sind die blauen Spalten unter der Überschrift "Histogramm". Dadurch wird ein Histogramm mit Ihren Daten und Bin-Nummern erstellt.
Achten Sie darauf, nicht auf das Symbol "Pareto" zu klicken, das blauen Säulen mit einer orangefarbenen Linie ähnelt

Schritt 5. Überprüfen Sie Ihr Histogramm
Stellen Sie vor dem Speichern sicher, dass Ihr Histogramm korrekt aussieht. Wenn nicht, sollten Sie die Bin-Nummern anpassen und das Histogramm erneut erstellen.

Schritt 6. Speichern Sie Ihre Arbeit
Drücke ⌘ Command+S, gib einen Namen ein, wähle bei Bedarf einen Speicherort aus und klicke auf Speichern.