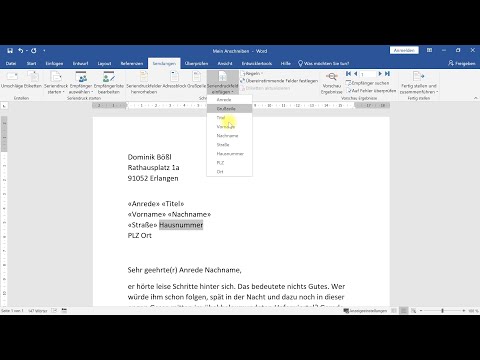Wenn Sie Android-Apps auf Ihrem Windows 8-PC ausführen möchten, haben Sie mehrere Möglichkeiten. Für die größtmögliche Kompatibilität können Sie Android auf einer virtuellen Maschine installieren. Auf diese Weise können Sie das vollständige Android-Betriebssystem verwenden, ohne Ihren Computer neu zu starten. Wenn du nur ein paar Spiele spielen möchtest, kann BlueStacks dich in wenigen Minuten zum Laufen bringen. Sie können auch die ARC Welder Chrome-App ausprobieren, die einige Android-Apps als Chrome-Apps ausführen kann.
Schritte
Methode 1 von 3: Verwenden einer virtuellen Maschine

Schritt 1. Verwenden Sie diese Methode für ein voll funktionsfähiges Android-Betriebssystem
Die Installation von Android auf einer virtuellen Maschine ist etwas fortgeschrittener als Ihre Standardinstallation, aber Sie können es in etwa 20 Minuten betriebsbereit haben. Die Verwendung einer virtuellen Maschine ermöglicht es Ihnen, das volle Android-Erlebnis mit der größten App-Kompatibilität zu erhalten.
Wenn du nur ein oder zwei Spiele ausführen möchtest, sieh dir BlueStacks im nächsten Abschnitt an. Dieser Emulator kann viele beliebte Android-Apps ohne viel Installation ausführen

Schritt 2. Laden Sie VirtualBox herunter und installieren Sie es
Dies ist ein kostenloses Virtualisierungsprogramm, mit dem Sie virtuelle Maschinen auf Ihrem Computer erstellen können. Virtuelle Maschinen emulieren einen physischen Computer, wodurch Sie andere Betriebssysteme installieren können, ohne Ihren Computer neu starten zu müssen. Sie können VirtualBox kostenlos von virtualbox.org herunterladen.
- Wenn Sie versuchen, das Installationsprogramm auszuführen und Windows es nicht zulässt, klicken Sie im SmartScreen-Fenster auf den Link "Weitere Informationen" und dann auf "Trotzdem ausführen".
- Sie können die Installationseinstellungen so belassen, wie sie sind. Das Installationsprogramm trennt Sie vom Internet, wenn es die Netzwerkverbindung der virtuellen Maschine konfiguriert.
- Stellen Sie sicher, dass Sie die zusätzlichen Pakete installieren, die während der Installation aufgefordert werden. Diese sind für die Ausführung von VirtualBox unerlässlich.

Schritt 3. Laden Sie die neueste Version von Android-x86 herunter
Android-x86 ist ein inoffizieller Build von Android, der zum Booten von PC-Hardware entwickelt wurde. Es wird regelmäßig gewartet und aktualisiert und kann kostenlos von android-x86.org heruntergeladen werden.
- Obwohl Sie hier eine Build von Android 4.3 finden, wird empfohlen, entweder die neueste Version 4.4 oder die neueste Version 5.1 herunterzuladen. Die Version 4.3 ist veraltet und wird nicht mehr gepflegt.
- Die ISO-Datei ist mehrere hundert Megabyte groß und das Herunterladen kann eine Weile dauern.

Schritt 4. Starten Sie VirtualBox und klicken Sie auf „Neu
" Dadurch wird der Prozess zum Erstellen einer neuen virtuellen Maschine gestartet.

Schritt 5. Wählen Sie "Linux" aus dem Menü "Typ"
Android basiert auf dem Linux-Betriebssystem, wählen Sie also "Linux" aus dem "Typ"-Menü.

Schritt 6. Wählen Sie "Linux 2.6 / 3.x / 4.x (32-bit)" aus dem Menü "Version"
Auf diese Weise können Sie die meisten Linux-basierten Betriebssysteme installieren, einschließlich Android-x86.

Schritt 7. Wählen Sie als Speichergröße mindestens "512 MB"
Dies ist die Menge des Arbeitsspeichers Ihres Systems, die der virtuellen Maschine zugewiesen wird, während sie ausgeführt wird. Dieser RAM steht anderen Programmen nicht zur Verfügung, während Ihre virtuelle Android-x86-Maschine ausgeführt wird.

Schritt 8. Wählen Sie „Jetzt virtuelle Festplatte erstellen“und als Typ „VDI“aus
Dadurch wird der Vorgang zum Erstellen eines virtuellen Speicherlaufwerks für Ihr Android-Betriebssystem gestartet, das den freien Speicherplatz auf Ihrem Computer verwendet.

Schritt 9. Wählen Sie "Feste Größe
" Ein Laufwerk mit fester Größe führt zu einer besseren Leistung. Sie werden von Anfang an den vollen Speicherplatz des freien Speicherplatzes Ihres Computers beiseite legen.

Schritt 10. Legen Sie eine Größe von mindestens 3 GB fest
Sie benötigen 3 GB, um das Android-Betriebssystem und wichtige Dateien zu installieren. Wenn Sie vorhaben, viele Apps zu installieren, möchten Sie dies möglicherweise erhöhen. Denken Sie daran, dass der hier ausgewählte Speicherplatz nicht für die Verwendung durch Ihren Computer verfügbar ist, bis Sie die virtuelle Maschine löschen.
Um viele Apps zu speichern, wählen Sie 8 GB oder mehr aus

Schritt 11. Warten Sie, während Ihr virtuelles Laufwerk erstellt wird
Dies kann einige Minuten dauern, je nachdem, wie groß das Laufwerk sein soll.

Schritt 12. Klicken Sie auf die Schaltfläche Einstellungen und wählen Sie den Abschnitt "Speicher"
Auf diesem Bildschirm können Sie die heruntergeladene Android-x86-ISO-Datei auswählen.

Schritt 13. Wählen Sie mit dem Disc-Symbol den Eintrag "Leer"
Dies ist Ihr virtuelles Laufwerk.

Schritt 14. Klicken Sie im Abschnitt "Attribute" auf die Schaltfläche "Disc" und wählen Sie "Choose Virtual Optical Disc File"
" Auf diese Weise können Sie nach der ISO-Datei suchen.

Schritt 15. Wählen Sie die heruntergeladene Android-x86-ISO-Datei aus
Dadurch wird die ISO-Datei in das virtuelle Laufwerk geladen und fungiert als virtueller Datenträger. Klicken Sie auf "OK", um das Einstellungsmenü zu schließen.

Schritt 16. Klicken Sie auf "Start", um die virtuelle Maschine zu starten
Die Anzeige Ihrer virtuellen Maschine wird in einem neuen Fenster geöffnet und nach einem Moment sollte das Android-Installationsmenü erscheinen.

Schritt 17. Wählen Sie mit den Pfeiltasten "Installation
" Drücke ↵ Enter, um den Installationsvorgang zu starten.

Schritt 18. Wählen Sie "Partitionen erstellen/ändern
" Auf diese Weise können Sie eine neue Partition erstellen, auf der Android installiert werden kann.

Schritt 19. Wählen Sie "Nein", wenn Sie nach GPT gefragt werden
Dadurch wird das Dienstprogramm cfdisk geöffnet.

Schritt 20. Wählen Sie unten auf dem Bildschirm "Neu"
Drücke ↵ Enter, um es auszuwählen.

Schritt 21. Wählen Sie „Primär“und drücken Sie dann
↵ Enter zweimal.
Dadurch wird eine primäre Partition aus dem gesamten verfügbaren Speicherplatz auf der virtuellen Festplatte erstellt.

Schritt 22. Wählen Sie "Bootfähig" und dann "Schreiben
" Bestätige, dass du die Partition erstellen möchtest, indem du „yes“tippst und Enter drückst.

Schritt 23. Wählen Sie "Beenden", sobald die Partition erstellt wurde
Dadurch kehren Sie zum Android-Installationsmenü zurück.

Schritt 24. Wählen Sie oben in der Liste "sda1"
Dies ist Ihre neu erstellte Partition.

Schritt 25. Wählen Sie als Format "ext3"
Bestätigen Sie, dass Sie mit der Formatierung fortfahren möchten.

Schritt 26. Wählen Sie "Ja", wenn Sie aufgefordert werden, GRUB zu installieren
Auf diese Weise können Sie von Android booten. Sie können "EFI GRUB2" überspringen.

Schritt 27. Wählen Sie "Ja", wenn Sie nach der Installation von "/system
" Auf diese Weise können Sie den /system-Ordner lesen und schreiben, den Sie für einige Apps benötigen.

Schritt 28. Warten Sie, bis die Installation abgeschlossen ist
Dies kann ein bis zwei Minuten dauern.

Schritt 29. Unmounten Sie die ISO-Datei
Sobald die Installation abgeschlossen ist, können Sie die ISO-Datei entfernen, damit die virtuelle Maschine mit Ihrer neuen Android-Installation startet.
- Klicken Sie in VirtualBox auf das Menü "Geräte" und wählen Sie "Optische Laufwerke".
- Wählen Sie die Option "Datenträger von virtuellem Laufwerk entfernen". Dadurch wird die ISO ausgehängt.

Schritt 30. Starten Sie die virtuelle Maschine neu und laden Sie Android
Klicken Sie auf das Menü Maschine und wählen Sie "Zurücksetzen". Nachdem der Computer hochgefahren ist, wird Android geladen und der Willkommensbildschirm wird angezeigt.

Schritt 31. Klicken Sie auf das Eingabemenü und deaktivieren Sie "Mausintegration
" Dadurch sollte Ihr Cursor im Fenster der virtuellen Maschine erscheinen. Ihre Maus bleibt in der virtuellen Maschine hängen, bis Sie die rechte Strg-Taste drücken.

Schritt 32. Überspringen Sie die WLAN-Einrichtung
Android verwendet die Netzwerkverbindung Ihrer virtuellen Maschine, um direkt auf das Internet zuzugreifen.

Schritt 33. Melden Sie sich mit Ihrem Google-Konto an
Sie werden aufgefordert, sich mit einem Google-Konto anzumelden oder ein neues zu erstellen. Android-x86 ist sicher und Sie können sich sicher mit Ihrem normalen Google-Konto anmelden.

34 Beenden Sie die Ersteinrichtung und verwenden Sie Android.
Nachdem Sie die Bildschirme für die Ersteinrichtung durchlaufen haben, werden Sie zum Android-Startbildschirm weitergeleitet. Sie können Ihren Mauszeiger verwenden, um auf Dinge zu klicken, und Ihre Tastatur zum Tippen. Sie können keine Aktionen ausführen, die Multi-Touch erfordern.

35 Apps installieren.
Sie können Apps auf Ihrem virtuellen Android genauso installieren wie auf einem normalen Gerät. Öffnen Sie den Play Store und suchen Sie die Apps, die Sie herunterladen möchten. Denken Sie daran, dass Ihre Multi-Touch-Eingabeoptionen begrenzt sind, da Sie eine Maus verwenden.
Methode 2 von 3: BlueStacks verwenden

Schritt 1. Lade BlueStacks herunter und installiere es
BlueStacks ist ein Android-Emulator, mit dem Sie die meisten Android-Apps installieren und ausführen können. Du kannst BlueStacks kostenlos von bluestacks.com herunterladen.

Schritt 2. Starten Sie BlueStacks und klicken Sie auf die Registerkarte "Android"
Dadurch wird das Android-Betriebssystem geladen, was beim ersten Mal etwa eine Minute dauern kann.

Schritt 3. Suchen Sie eine App zum Laden
Sie können die vorgestellten Apps durchsuchen oder auf die Schaltfläche "Suchen" klicken und nach einer bestimmten suchen. Beachte, dass BlueStacks zwar viele Apps unterstützt, aber nicht alle Apps verfügbar sind.
Beachten Sie, dass Sie keinen App Store direkt öffnen können. Sie müssen nach einer bestimmten App suchen und dann den App Store auswählen, aus dem Sie sie herunterladen möchten

Schritt 4. Melden Sie sich an oder erstellen Sie ein Google-Konto, um Apps zu installieren
Wenn Sie zum ersten Mal eine App auswählen, werden Sie aufgefordert, "AppStore zu aktivieren". Dazu musst du dich mit einem Google-Konto anmelden. Danach kannst du auf den Play Store zugreifen und Apps auf BlueStacks herunterladen. Wenn Sie sich mit einem Google-Konto anmelden, das Sie bereits auf einem Android-Gerät verwenden, haben Sie Zugriff auf alle Ihre früheren Einkäufe.
Sie können auch auf die Schaltfläche "APK" auf der linken Seite des Fensters klicken, um APK-Dateien manuell zu installieren. Dabei handelt es sich um Android-App-Pakete, die von verschiedenen Orten online heruntergeladen werden können

Schritt 5. Verwenden Sie Ihre Maus, um Berührungen nachzuahmen, wenn Sie Apps verwenden
Ihr Mauszeiger fungiert bei der Verwendung von Apps als Ihr Finger. Klicken Sie mit der Maus, um auf etwas zu tippen, und klicken und halten Sie die Maus, um etwas zu drücken und zu halten.
- Drücken Sie zum Zoomen Strg++ und Strg+-.
- Verwenden Sie Z und X, um nach links und rechts zu neigen.
- BlueStacks erkennt die meisten USB-Gamecontroller. Sie werden darüber informiert, dass Ihr Controller funktioniert, wenn Apps gestartet werden, die ihn unterstützen.
Methode 3 von 3: Verwenden von ARC Welder zum Laden von Apps in Chrome

Schritt 1. Öffnen Sie die ARC Welder App-Seite im Chrome Web Store
Sie können das ARC Welder-Entwicklungstool verwenden, um Apps in den Chrome-Browser zu laden. Diese Funktion befindet sich noch in der Entwicklung und nicht alle Apps funktionieren. Sie können ARC Welder kostenlos aus dem Chrome Web Store installieren. Öffnen Sie diesen Link zur ARC Welder-Seite in Chrome, da er mit der Suchfunktion des Shops schwer zu finden sein kann.

Schritt 2. Klicken Sie auf "Zu Chrome hinzufügen", um die App zu installieren
Klicken Sie zur Bestätigung auf "App hinzufügen". Die Installation kann einige Minuten dauern.

Schritt 3. Starten Sie ARC Welder
Sie finden die ARC Welder-App in der Chrome-Apps-Liste. Sie können darauf über die Lesezeichenleiste zugreifen.

Schritt 4. Erstellen Sie einen Ordner für ARC Welder
ARC Welder fordert Sie auf, einen Ordner auszuwählen, in den geschrieben werden kann. Erstellen Sie einen Ordner, den ARC Welder verwenden kann.

Schritt 5. Klicken Sie auf "Ihr APK hinzufügen
" Sie werden aufgefordert, die APK-Datei auszuwählen, die Sie laden möchten. APK-Dateien sind Android-App-Pakete (Installer). Sie können App-APKs sicher von apkmirror.com herunterladen.

Schritt 6. Wählen Sie Ihre App-Optionen aus
Sie können wählen, ob die App Quer- oder Hochformat sein soll. Sie können auch zwischen einem Tablet- oder Telefon-Layout wählen.

Schritt 7. Klicken Sie auf „Testen“, um die App auszuführen
Ein neues Fenster wird angezeigt und die App wird geladen. Beachten Sie, dass einige Apps eine bessere Leistung erbringen als andere und einige Apps einfach überhaupt nicht funktionieren.