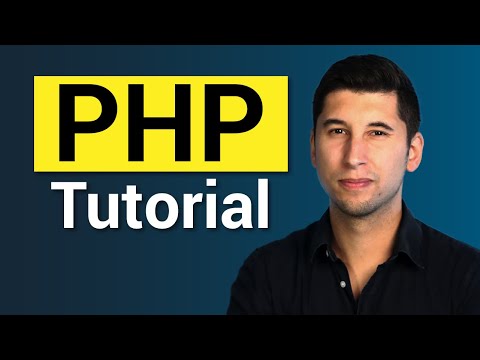In diesem wikiHow zeigen wir dir, wie du mit der Google One App ein Backup deines Androids, iPhones oder iPads verwendest. Als zahlender Abonnent von Google One ist einer Ihrer Mitgliedschaftsvorteile mehr Speicherplatz zum Speichern von Daten in allen Google-Produkten. Die Google One App macht es Ihnen leicht, diesen zusätzlichen Speicherplatz zu nutzen, indem Sie Ihre Fotos und Videos in Originalqualität sichern können. Wenn Sie ein Android-Gerät verwenden, können Sie auch Ihre Textnachrichten einschließlich MMS-Anhängen sichern. Keine Sorge, alle Google One-Sicherungen sind passwortverschlüsselt. Auf einem iPhone oder iPad können Sie neben Medien auch Ihre Kontakte und Kalenderdaten sichern. Egal, ob Sie ein zahlender Abonnent sind oder ein kostenloses Konto haben, mit der Backup-Funktion von Google One können Sie wertvollen Speicherplatz auf Ihrem Telefon oder Tablet freigeben.
Schritte
Methode 1 von 2: Android

Schritt 1. Öffnen Sie die Google One-App
Es ist die mehrfarbige "1" auf Ihrem Startbildschirm oder in Ihrer App-Liste.
- Die regelmäßige Backup-Software Ihres Android sichert Ihre App-Daten, Anrufliste, Kontakte, Einstellungen und SMS-Nachrichten. Google One sichert nur Ihre Fotos, Videos und Android-Nachrichten (einschließlich Anhänge).
- Wenn Sie die Google One App nicht haben, können Sie sie kostenlos aus dem Play Store herunterladen.

Schritt 2. Tippen Sie auf Einstellungen
Es befindet sich in der oberen rechten Ecke des Bildschirms.

Schritt 3. Tippen Sie auf Sicherungseinstellungen verwalten
Eine Liste mit Backup-Optionen wird erweitert.

Schritt 4. Wählen Sie aus, was gesichert werden soll
Sie können Folgendes sichern:
-
Gerätedaten:
Dazu gehören Anrufliste, Kontakte und Einstellungen. Wenn Sie diese Informationen bereits über die typische Sicherungssoftware Ihres Android sichern, wird hier "Bereits gesichert" angezeigt.
-
Multimedia-Mitteilungen:
Dies umfasst alle an MMS-Nachrichten angehängten Fotos, Videos und Audiodateien.
-
Fotos & Videos:
Dadurch werden Ihre Fotos und Videos in Originalqualität in Google Fotos gesichert.
Fotos und Videos werden auf Ihr Google One-Speicherkontingent angerechnet, da sie in ihrer ursprünglichen Qualitätsstufe gespeichert werden. Sie können Speicherplatz sparen, indem Sie Originale nach dem Sichern Ihrer Fotos in das High Quality-Format von Google konvertieren. Dies muss von einem Computer aus erfolgen. Melden Sie sich einfach bei https://photos.google.com/settings an, klicken Sie auf Speicher wiederherstellen, und befolgen Sie die Anweisungen auf dem Bildschirm.

Schritt 5. Wählen Sie aus, ob Sie mit Mobilfunkdaten sichern möchten
Diese Option ist standardmäßig deaktiviert, was bedeutet, dass Ihr Backup nur ausgeführt wird, wenn Sie mit einem WLAN verbunden sind. Um Backups über Mobilfunkdaten zuzulassen, tippen Sie auf den Schalter, um diese Funktion zu aktivieren. Es gelten die Datentarife.

Schritt 6. Tippen Sie auf die Zurück-Schaltfläche
Es ist in der oberen linken Ecke.

Schritt 7. Tippen Sie auf Jetzt sichern
Wenn diese Option nicht angezeigt wird, tippen Sie auf Anmachen Erste. Ihre Daten werden gesichert.

Schritt 8. Suchen Sie Ihre gesicherten Daten
Obwohl Google One Ihre Android-Text- und MMS-Nachrichten sichert, gibt es keine Möglichkeit, den Inhalt der Sicherung zu überprüfen, es sei denn, Sie stellen Ihre Inhalte auf einem neuen Android-Gerät wieder her. Ihre Fotos und Videos sind eine andere Geschichte. Sie finden diese in der Google Fotos App oder unter https://photos.google.com in einem Webbrowser.

Schritt 9. Wiederherstellen von einem Backup auf einem neuen Android
Um von einem Backup auf einem neuen Android wiederherzustellen, öffne die Google One App, tippe auf Einstellungen, und tippen Sie dann auf Von Ihrem Backup wiederherstellen.
Wenn beim Sichern Probleme auftreten, stellen Sie sicher, dass genügend Speicherplatz verfügbar ist – tippen Sie einfach auf Lagerung unten in der Google One App. Wenn Sie mehr Speicherplatz benötigen, tippen Sie auf Kontospeicher freigeben unten, oder upgraden Sie auf einen kostenpflichtigen Plan mit mehr Speicherplatz.
Methode 2 von 2: iPhone/iPad

Schritt 1. Öffnen Sie die Google One-App
Es ist die mehrfarbige "1" auf Ihrem Startbildschirm oder in Ihrer App-Liste. Wenn Sie die Google One App nicht heruntergeladen haben, können Sie sie kostenlos im App Store herunterladen.
- Wenn Sie die Google One App zum ersten Mal verwenden, befolgen Sie die Anweisungen auf dem Bildschirm, um sich bei Ihrem Google-Konto anzumelden.
- Google One sichert nur bestimmte Informationen auf Ihrem iPhone/iPad, einschließlich Fotos, Videos, Kalenderdaten und Kontaktdaten. Die typische Backup-Software Ihres iPhones sichert andere Daten wie Ihre Nachrichten, App-Daten und Einstellungen.

Schritt 2. Tippen Sie auf das Menü ☰
Es sind die drei horizontalen Linien in der oberen linken Ecke des Bildschirms.

Schritt 3. Tippen Sie im Menü auf Einstellungen

Schritt 4. Tippen Sie auf Datensicherungseinstellungen
Es ist die zweite Möglichkeit.

Schritt 5. Wählen Sie aus, was gesichert werden soll
Wenn Sie eine Backup-Option aktivieren, werden Sie möglicherweise auch um Erlaubnis gebeten, auf Ihr iPhone/iPad zuzugreifen. Die Optionen sind:
-
Kontakte:
Sichert Ihre Telefon-/Tablet-Kontakte in Google-Kontakte.
-
Kalender:
Sichert Ihre Kalenderinformationen in Google Kalender.
-
Fotos & Videos:
Sichert Fotos und Videos in Originalqualität in Google Fotos.
Fotos und Videos werden auf Ihr Google One-Speicherkontingent angerechnet, da sie in ihrer Originalqualität gespeichert werden. Sie können Speicherplatz sparen, indem Sie die Originale nach dem Sichern Ihrer Fotos in das High Quality-Format von Google konvertieren. Dies muss von einem Computer aus erfolgen. Melden Sie sich einfach bei https://photos.google.com/settings an, klicken Sie auf Speicher wiederherstellen, und befolgen Sie die Anweisungen auf dem Bildschirm.

Schritt 6. Wählen Sie aus, ob Sie mit Mobilfunkdaten sichern möchten
Diese Option ist standardmäßig deaktiviert, was bedeutet, dass Ihr Backup nur ausgeführt wird, wenn Sie mit einem WLAN verbunden sind. Um Backups über Mobilfunkdaten zuzulassen, tippen Sie auf den Schalter, um diese Funktion zu aktivieren. Es gelten die Datentarife.

Schritt 7. Tippen Sie auf die blaue Schaltfläche Jetzt sichern
Ein Fenster wird erweitert, das Sie anweist, die App geöffnet zu lassen und sicherzustellen, dass Ihr iPhone/iPad vollständig aufgeladen ist. Wenn Sie die App schließen, wird die Sicherung angehalten.
Wenn beim Sichern Probleme auftreten, stellen Sie sicher, dass genügend Speicherplatz verfügbar ist – tippen Sie einfach auf Lagerung unten in der Google One App. Wenn Sie mehr Speicherplatz benötigen, tippen Sie auf Kontospeicher freigeben unten, oder upgraden Sie auf einen kostenpflichtigen Plan mit mehr Speicherplatz.

Schritt 8. Suchen Sie Ihre gesicherten Daten
Hier werden Ihre gesicherten Daten gespeichert:
- Gesicherte Kontakte werden in Google Kontakte gespeichert, die Sie unter https://contacts.google.com finden. Sie werden auch in Gmail und anderen Google-Apps verfügbar sein.
- Fotos und Videos befinden sich in Google Fotos, einer kostenlosen App, die im App Store erhältlich ist. Sie können auch unter https://photos.google.com darauf zugreifen.
- Besprechungen und Erinnerungen werden in Google Kalender gesichert, einer weiteren App, die Sie aus dem App Store herunterladen können. Sie finden es auch im Internet unter