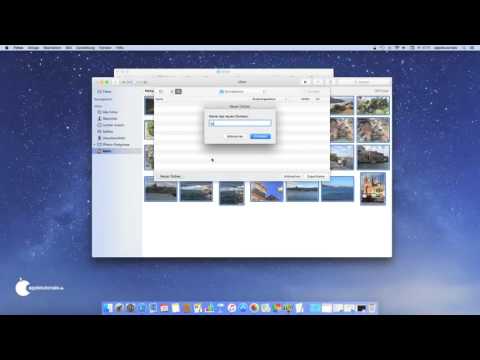Es gibt heute viele Apps auf dem Markt. Es gibt Apps, die das tägliche Leben erleichtern, Apps, die im Geschäft oder in der Schule helfen, Apps, die die Nutzung Ihres Geräts angenehmer machen, und Apps zur Unterhaltung. Sie können Apps aus dem App Store auf Ihr iPad herunterladen oder Apps mit iTunes auf Ihrem Computer synchronisieren.
Schritte
Methode 1 von 2: Verwenden des App Store

Schritt 1. Stellen Sie sicher, dass Sie mit einem Netzwerk verbunden sind
Um Apps aus dem App Store herunterzuladen, müssen Sie entweder mit einem drahtlosen Netzwerk oder Ihrem Mobilfunktarif verbunden sein. In dieser Anleitung finden Sie Details zum Verbinden Ihres iPad mit einem Netzwerk.

Schritt 2. Überprüfen Sie, ob Sie mit Ihrer Apple-ID angemeldet sind
Sie benötigen eine mit Ihrem iPad verknüpfte Apple-ID, um Apps aus dem App Store herunterzuladen. Sie können dies überprüfen, indem Sie die App Einstellungen öffnen und "iTunes & App Store" auswählen. Sie sollten Ihre Apple-ID oben im Menü sehen. Wenn nicht, melden Sie sich an oder erstellen Sie eine neue Apple-ID.

Schritt 3. Öffnen Sie den App Store
Suchen Sie das App Store-Symbol auf dem Startbildschirm Ihres iPads und tippen Sie darauf, um den App Store zu starten. Sie werden auf die Hauptseite des App Stores weitergeleitet.

Schritt 4. Suchen Sie nach Anwendungen, die Sie haben möchten
Verwenden Sie die Suchleiste, wenn Sie eine bestimmte Anwendung finden möchten, oder durchsuchen Sie die Top-Apps, wenn Sie Vorschläge benötigen. Sobald Sie eine App gefunden haben, die Ihnen gefällt, tippen Sie darauf, um die Download-Seite zu öffnen.

Schritt 5. Lesen Sie mehr über die App
Wenn Sie eine App ausgewählt haben, werden Ihnen eine Beschreibung und einige Screenshots angezeigt. Sie können auch Bewertungen von anderen Benutzern lesen. Verwenden Sie diese Informationen, um festzustellen, ob die App das ist, was Sie benötigen.

Schritt 6. Tippen Sie auf die Schaltfläche "Kostenlos" oder "Preis"
Wenn die App Geld kostet, gibt es einen Button, der den Preis anzeigt. Wenn die App kostenlos ist, wird auf der Schaltfläche "Kostenlos" angezeigt. Tippen Sie auf den Preis, um den Kauf mit der Kreditkarte zu bestätigen, die mit Ihrer Apple-ID verknüpft ist (oder ein Geschenkguthaben, das Sie eingelöst haben). Sobald Sie die App gekauft oder auf die Schaltfläche "Kostenlos" getippt haben, ändert sich die Schaltfläche in eine Schaltfläche "Installieren".

Schritt 7. Installieren Sie die App
Tippen Sie auf die Schaltfläche "Installieren". Die App wird auf Ihr iPad heruntergeladen. Sie können den Fortschritt überwachen, indem Sie sich den Ladekreis ansehen. Einige Apps sind sehr groß und das Herunterladen und Installieren kann viel Zeit in Anspruch nehmen.

Schritt 8. Öffnen Sie Ihre neue Anwendung
Wenn Sie sich noch auf der App Store-Seite der Anwendung befinden, können Sie auf die Schaltfläche "Öffnen" tippen, die nach Abschluss der Installation der App angezeigt wird. Andernfalls erscheint die App nach Abschluss der Installation auf Ihrem Startbildschirm und kann von dort aus geöffnet werden.
Methode 2 von 2: Verwenden von iTunes

Schritt 1. iTunes aktualisieren
Stellen Sie für die beste und einfachste Verbindung sicher, dass iTunes auf die neueste Version aktualisiert wurde. Weitere Informationen zum Aktualisieren von iTunes finden Sie in dieser Anleitung.

Schritt 2. Melden Sie sich mit Ihrer Apple-ID an
Sie müssen mit Ihrer Apple-ID angemeldet sein, um Käufe zu tätigen oder kostenlose Apps aus dem iTunes App Store herunterzuladen. Dies muss dieselbe Apple-ID sein, die Ihrem iPad zugewiesen ist.
Um dich mit deiner Apple-ID anzumelden, klicke auf Geschäft → Anmelden…

Schritt 3. Verbinden Sie Ihr iPad mit Ihrem Computer
Ihr iPad wird mit einem USB-Kabel geliefert; verwenden Sie es, um Ihr Gerät mit dem Computer zu verbinden. iTunes sollte automatisch geöffnet werden, wenn Sie Ihr iPad an den Computer anschließen. Wenn nicht, führen Sie das iTunes-Programm von Ihrem PC oder Mac aus.

Schritt 4. Holen Sie sich Apps aus dem iTunes App Store
Klicken Sie oben rechts auf die Schaltfläche "iTunes Store" oder wählen Sie Geschäft → Startseite. Klicken Sie oben im Store auf die Registerkarte Apps, um den App Store zu öffnen.
- Sie können den Store nach bestimmten Apps durchsuchen oder die Top-App-Kategorien durchsuchen.
- Um eine App zu erhalten, klicken Sie auf der App-Detailseite auf die Schaltfläche "Kostenlos" oder "Preis". Wenn die App Geld kostet, müssen Sie sie mit der Kreditkarte kaufen, die Ihrer Apple-ID zugeordnet ist, oder mit Ihrem Geschenkkartenguthaben. Geschenkkarten sind nicht in allen Ländern erhältlich.
- Nachdem Sie die App gekauft oder auf die Schaltfläche "Kostenlos" geklickt haben, können Sie die App auf Ihren Computer herunterladen. Ihre neue App wird automatisch so eingestellt, dass sie mit Ihrem iPad synchronisiert wird.

Schritt 5. Wählen Sie Ihr iPad aus dem Gerätemenü aus
Sie können verwalten, welche Apps mit Ihrem iPad synchronisiert werden. Ihr iPad wird im Abschnitt "Geräte" der Seitenleiste aufgelistet. Wählen Sie es aus, um Ihre iPad-Einstellungen zu öffnen. Wenn Sie die Seitenleiste nicht sehen können, klicken Sie auf Sicht → Seitenleiste ausblenden.

Schritt 6. Klicken Sie auf die Registerkarte "Apps"
Dies öffnet den App Manager für dein iPad. Stellen Sie sicher, dass das Kontrollkästchen "Apps synchronisieren" oben auf dem Bildschirm aktiviert ist.

Schritt 7. Wählen Sie aus, welche Apps Sie synchronisieren möchten
Markieren Sie jede App, die Sie mit Ihrem iPad synchronisieren möchten. Deaktivieren Sie Apps, die Sie von Ihrem iPad entfernen möchten. Sie können Apps auch per Drag & Drop auf den simulierten iPad-Bildschirm ziehen und die darauf befindlichen Apps neu anordnen.

Schritt 8. Synchronisieren Sie Ihre Apps
Wenn Sie mit Ihrer App-Auswahl zufrieden sind, klicken Sie unten im Fenster auf Übernehmen. Die Apps werden mit Ihrem iPad synchronisiert. Sie können den Synchronisierungsvorgang über das Display am oberen Bildschirmrand überwachen.

Schritt 9. Werfen Sie Ihr iPad aus
Sobald der Synchronisierungsvorgang abgeschlossen ist, klicken Sie mit der rechten Maustaste auf Ihr iPad im Abschnitt "Geräte" der Seitenleiste. Wählen Sie Auswerfen. Auf diese Weise können Sie Ihr iPad sicher von Ihrem Computer trennen.