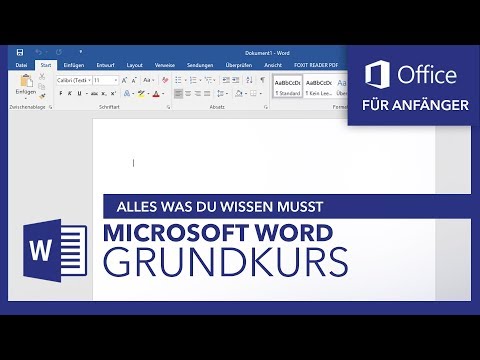In diesem wikiHow zeigen wir dir, wie du eine Fahrt zum sofortigen Versand anforderst – mit ein paar zusätzlichen Schritten, um bis zu dreißig Termine ab Versand zu planen.
Schritte
Teil 1 von 2: Eine Fahrt anfordern
Wenn Sie bereits eine weitere Fahrt unternommen haben, müssen Sie zunächst die folgenden Schritte ausführen, um diese zu erhalten. Uber möchte, dass du deinen letzten Fahrer bewertest

Schritt 1. Öffne die Uber-App und melde dich an
Die App von Uber ist schwarz und trägt das Wort "Uber".

Schritt 2. Tippen Sie auf „Wohin?
. Dadurch wird ein Feld geöffnet, in dem Sie Ihre Fahrt anfordern können.

Schritt 3. Geben Sie ein Ziel ein
Sie können eine Adresse oder einen Namen eines Unternehmens eingeben, aber sobald es unten auf dem Bildschirm angezeigt wird, tippen Sie auf den Eintrag, der basierend auf der Adresse und dem Namen des Standorts am besten zu dem Standort passt.
- Wenn Sie Ihren Heimat- oder Arbeitsplatzstandort festgelegt haben, können Sie auch auf den Eintrag tippen, um zu diesem Standort zu gelangen. Wenn Sie sich jedoch an einem dieser Orte befinden, wird Ihnen Ihr aktuell gespeicherter Standort nicht angezeigt.
- Wenn Ihr Abholort von dem von Uber angegebenen abweicht, können Sie entweder vorübergehend aus dem ausgewählten Feld bis zum Abholort (obere Zeile) zurückkehren und den Abholort eingeben, oder Sie können warten, bis ein bisschen später.
- Sie können eine Fahrt mit mehr als einer Haltestelle anfordern, indem Sie die Anweisungen unter Mehrere Haltestellen mit Uber anfordern verwenden.

Schritt 4. Planen Sie Ihre Abholung bei Bedarf für später
Folge stattdessen den Anweisungen unter Planen Sie ein Uber für später. Geplante Abholungen sind nicht in allen Uber-Städten verfügbar.

Schritt 5. Wählen Sie einen Uber-Dienst aus
Die ersten zwei bis drei Optionen sind die häufigsten Optionen für Fahrten, oder wenn Sie das Gefühl haben, dass Sie mehr benötigen, scrollen Sie in der Liste nach oben und sehen Sie zwei Möglichkeiten für Economy-Fahrten und Premium-Fahrten. Allerdings werden nicht alle Dienste von jeder Region abgedeckt und Ihre Optionen variieren je nach Verfügbarkeit in jeder Uber City (Standort).
- UberX - Die günstigste und häufigste Option für die meisten Fahrer. Diese Option bietet Platz für bis zu vier Fahrer.
- UberXL - Ein größeres, teureres Uber für Gruppen von bis zu sechs Personen. Dies sind meistens Minivans und ähnliches, aber es gibt ein paar da draußen, die es nicht sind, aber diese Menge passen können.
- UberSELECT - Eine luxuriösere (und entsprechend teurere) Option.
- UberBLACK - Ein teurer High-End-Luxus-Service.
- UberSUV - Eine High-End-Version von UberXL für Gruppen von bis zu sieben Personen.
- UberACCESS - Umfasst zwei separate Dienste für behinderte Fahrer: ÜberWAV (rollstuhlgerechte Fahrzeuge) und UberASSIST (Fahrzeuge mit speziell geschultem Personal, um älteren oder mobilitätseingeschränkten Fahrern zu helfen).
-
UberPOOL - Für nicht mehr als 2 Mitfahrer in Ihrer Gruppe und hat besondere Einschränkungen für den Abhol- und Bringort.
Sie dürfen keine Termine planen UberPOOL im Voraus.

Schritt 6. Bestätigen Sie Ihre Zahlungsoption
Uber verwendet eine Vielzahl von Zahlungsoptionen, darunter die meisten Kreditkarten (Visa, Mastercard und Discover) sowie ein eigenes geschenkgutscheinähnliches Konto, das sie "Uber Cash" nennen. Sie verwenden Apple Pay (und die meisten anderen kontaktlosen Optionen), wenn Sie möchten, und haben eine Vielzahl anderer Möglichkeiten, zusätzliches Fahrtenguthaben mithilfe von Sonderaktionen, Vorteilen und ähnlichen Programmen aufzubauen. Unter den Uber-Optionen sollte deine Standardzahlungsoption (z. B. PayPal) aufgeführt sein.
-
Um diese Option zu ändern, tippen Sie darauf und dann auf Zahlungsmethode hinzufügen. Hier können Sie Aktionscodes und Kredit-/Debitkarten hinzufügen.
Du kannst Karten auch über die Schaltfläche mit den Zahlungsmethoden im Uber-Menü hinzufügen, wenn du keine Fahrt anfragst

Schritt 7. Tippen Sie auf Auswählen (Uber-Diensttyp)
Wenn Sie keinen anderen Tag im Voraus gebucht haben, wird Ihr Fahrer sofort für Sie gefunden und fährt zu Ihrem Standort. Wenn Sie Ihre Reise im Voraus geplant haben, sollte Ihre Reise jetzt geplant sein.

Schritt 8. Bestätigen Sie Ihren Abholort, wenn Sie dazu aufgefordert werden
Uber möchte sicherstellen, dass Sie dort sind, wo Sie sich vorgeben – vor allem in kleinen bis mittelgroßen Städten. Überprüfen Sie die Adresse oder den Namen des Unternehmens, das angezeigt wird, und wählen Sie Abholung bestätigen. Wenn Sie nicht da sind, tippen Sie auf die Schaltfläche "Suchen" und wählen Sie eine andere Adresse aus. Denken Sie daran, dass Sie Ihre ändern Abholen Standort, nicht Ihr(e) endgültige(n) Bestimmungsort(e). Auch hier können Sie eine Adresse oder einen Firmennamen eingeben, aber stellen Sie sicher, dass Name und Adresse mit Ihrem Abholort übereinstimmen.
Teil 2 von 2: Nachfassen
Uber erlaubt zusätzliche Fahrten erst, nachdem Sie den Rest des Bewertungsprozesses des Fahrers durchlaufen haben. Die Bewertung ist bei Uber nicht mehr optional

Schritt 1. Geben Sie dem Fahrer die Möglichkeit, seine Fahrt mit Ihnen abzuschließen
Sie schieben ihren roten Balken "Komplette Reise" am Ende.

Schritt 2. Bewerten Sie den Fahrer
Wenn es nicht automatisch auf dem Hauptbildschirm angezeigt wurde, müssen Sie möglicherweise die Problemumgehung verwenden, indem Sie auf die Menüschaltfläche in der oberen linken Ecke tippen und auf "Meine Reisen" tippen, die Reise suchen und darauf tippen, auf eine beliebige Stelle innerhalb der Sterne tippen Kästchen und wählen Sie die Bewertung aus. Fünf Sterne sind die Standardbewertung, können aber durch Tippen auf Sterne geändert werden. 4-Sterne-Bewertungen befinden sich links neben dem am weitesten rechts stehenden Stern und drei Sterne befinden sich ebenfalls links von dieser 4-Sterne-Bewertung, wobei eine 1-Sterne-Bewertung ganz links neben der gesamten Box steht.

Schritt 3. Wählen Sie ein Fahrer-Kompliment aus, wenn die Fahrt ausgezeichnete fünf Sterne war
Fahrer-Komplimente sind sowohl für Fahrer als auch für Fahrer völlig kostenlos und sind großartige Muntermacher für sie, wenn Sie ihnen kein Trinkgeld geben möchten.

Schritt 4. Suchen Sie nach der Schaltfläche "Schreiben Sie eine Notiz" - die sich direkt unter der Schaltfläche "Ein Kompliment machen" befinden sollte
Mit dieser Schaltfläche können Sie Ihrem Fahrer Notizen schreiben, wenn Sie ihn mit einer 5-Sterne-Bewertung bewertet haben und ihm ein Kompliment gemacht haben - bevor Sie weiterfahren.

Schritt 5. Wählen Sie den Bewertungsgrund aus, wenn Sie eine andere Bewertung als 5 Sterne gegeben haben
Wenn Sie die 4-Sterne-Bewertung oder weniger auswählen, sehen Sie eine Auswahl an Auswahlmöglichkeiten in mehreren rechteckigen Feldern/Schaltflächen auf dem Bildschirm unterhalb der Sternebewertung für den Fahrer. Wenn Sie ihnen fünf Sterne gegeben haben, können Sie mit dem nächsten Schritt fortfahren, da Sie an diesem Schritt nicht beteiligt sind.

Schritt 6. Scrollen Sie den Bildschirm nach oben
Am unteren Rand des Bildschirms erhalten Sie die Möglichkeit, Ihrem Fahrer ein Trinkgeld zu geben.

Schritt 7. Tippen Sie auf die Trinkgeldauswahl, wenn Sie Ihrem Fahrer ein Trinkgeld geben möchten
Tippen Sie auf eine Auswahl oder tippen Sie auf die Schaltfläche "Benutzerdefinierter Betrag" und fügen Sie einen benutzerdefinierten Betrag als Trinkgeld hinzu, oder scrollen Sie ein wenig weiter nach oben. Obwohl Sie später noch dreißig Tage Zeit haben, Ihrem Fahrer ein Trinkgeld zu geben (wenn Sie mehr Zeit benötigen, um zu entscheiden, wie viel oder das Geld ankommt), müssen Sie die Bewertung innerhalb weniger Stunden nach Ihrer Fahrt beenden.

Schritt 8. Beenden Sie die Bewertung des Fahrers
Tippen Sie unten auf dem Bildschirm auf die Schaltfläche "Weiter".