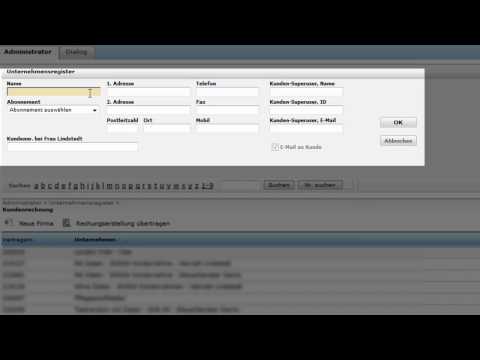Obwohl es früher üblich war, Änderungen an Ihrer X11-Konfiguration vorzunehmen, konfiguriert Xorg jetzt automatisch alle Hardware und Einstellungen. Die automatische Konfiguration funktioniert so gut, dass Sie normalerweise nicht einmal die Datei xorg.conf auf Ihrem Linux-System finden! Wenn Sie jedoch erweiterte Konfigurationsänderungen für bestimmte Hardware vornehmen oder einen Pfad ändern müssen, können Sie dies dennoch tun. Dieses wikiHow bringt dir bei, wie man xorg.conf, die X11-Konfigurationsdatei, für die meisten Linux-Distributionen erstellt und bearbeitet.
Schritte

Schritt 1. Suchen Sie nach einer vorhandenen Konfigurationsdatei
Um zu sehen, ob Sie bereits über die Datei Xorg.conf verfügen, führen Sie cat /etc/X11/xorg.conf aus. Wenn die Datei vorhanden ist, fahren Sie mit Schritt 8 fort. Wenn keine solche Datei vorhanden ist, können Sie sie über die Konsole erstellen, indem Sie mit dieser Methode fortfahren.
Die meisten Leute werden xorg.conf nie bearbeiten müssen. Sie müssen diese Datei nur erstellen oder bearbeiten, wenn Sie einen bestimmten Grund haben, z. B. eine erweiterte Konfiguration oder die Notwendigkeit, einen bestimmten Text hinzuzufügen, der erforderlich ist, damit bestimmte Hardware funktioniert

Schritt 2. Drücken Sie Strg+Alt+F1, um zu einer Konsole zu wechseln
Dadurch wird eine neue Anmeldeaufforderung angezeigt.

Schritt 3. Melden Sie sich als Root-Benutzer an
Wenn Sie zögern, sich als Root anzumelden, auch von der Konsole aus, können Sie sich als normaler Benutzer anmelden und den verbleibenden Befehlen in dieser Methode mit sudo voranstellen.

Schritt 4. Führen Sie den Stoppbefehl für Ihren Fenstermanager aus
Einige Beispiele:
- Wenn Sie LightDM verwenden, führen Sie den Dienst lightdm stop aus.
- Wenn Sie Gnome verwenden, führen Sie den Dienst gdm stop aus.

Schritt 5. Führen Sie cd /etc/X11 aus, um das richtige Verzeichnis einzugeben
Hier erstellen Sie die Konfigurationsdatei.

Schritt 6. Führen Sie sudo Xorg -configure aus
Dadurch wird eine Skelettdatei namens xorg.conf in /etc/X11 erstellt. Informationen von Ihrer Hardware, wie z. B. Ihrer Grafikkarte und Maus, werden der Datei automatisch hinzugefügt.

Schritt 7. Starten Sie X mit dem Startbefehl Ihres Fenstermanagers neu
Um beispielsweise LightDM neu zu starten, führen Sie den Dienst lightdm start aus.

Schritt 8. Öffnen Sie die Konfigurationsdatei zum Bearbeiten
Wenn Sie beispielsweise vim zum Bearbeiten verwenden, geben Sie vim /etc/X11/xorg.conf ein.
Stellen Sie dem Befehl sudo voran, wenn Sie keine Berechtigung zum Bearbeiten der Datei haben

Schritt 9. Bearbeiten Sie den erforderlichen Abschnitt
Die Autokonfiguration hat diese Datei bereits mit den erforderlichen Informationen zu Ihrer Hardware gefüllt. Wenn Sie Änderungen vornehmen müssen, müssen Sie dies im richtigen Abschnitt tun:
-
Dateien:
Dateipfadnamen, einschließlich Schriftartpfaden. Schriftarten sollten von Xorg -configure automatisch erkannt worden sein, aber wenn Sie weitere hinzufügen müssen, können Sie einen neuen Eintrag wie fontpath (location) hinzufügen.
-
Gerät:
Videoadapter und Treiberinfo.
-
Monitor:
Hier können Sie Monitordetails wie Bildwiederholfrequenz, DPI und Gamma bearbeiten. Passen Sie diese Werte nur an, wenn Sie wissen, dass sie angepasst werden sollten, da falsche Werte Dinge beschädigen können.
-
Server-Flags:
Allgemeine Server-Flags, einschließlich der Art und Weise, wie der Server auf Signale reagieren soll.
-
Verkäufer:
Herstellerspezifische Informationen.
-
Modul:
Module können beim Start in den XServer geladen werden, um Dinge wie Schriftarten und 3D-Grafiken zu erleichtern.
-
Erweiterungen:
Erweiterungsfreigabe.
-
Eingabeklasse:
Eingabegeräte wie Mäuse, Touchpads und Tastaturen. Option XkbLayout steuert das Layout Ihrer Tastatur.
-
Server-Layout:
Steuert Dinge wie mehrere Desktops.

Schritt 10. Speichern Sie Ihre Änderungen und starten Sie Xorg neu
Verwenden Sie nach dem Speichern der Datei die Stopp- und Startbefehle Ihres Window-Managers, um Xorg neu zu starten. Einige Beispiele:
- Wenn Sie LightDM verwenden, führen Sie service lightdm stop zum Stoppen und dann service lightdm start zum Neustart aus.
- Wenn Sie Gnome verwenden, führen Sie service gdm stop aus, um den Server zu stoppen, und dann service gdm start zum Neustart.