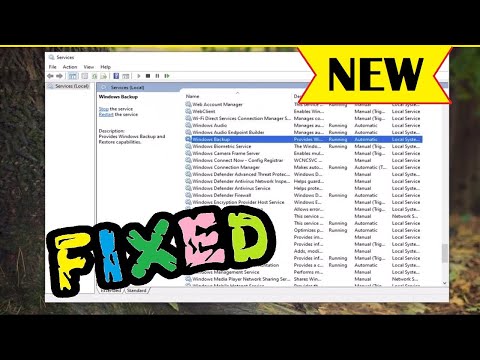In diesem wikiHow zeigen wir dir, wie du einen angepinnten Beitrag oder eine Pinnwand von deiner Pinterest-Profilseite entfernst.
Schritte
Methode 1 von 4: Entfernen eines Pins auf dem Handy

Schritt 1. Öffnen Sie Pinterest
Es ist eine rote App mit einem weißen, stilisierten "P". Wenn du bei Pinterest eingeloggt bist, wird dadurch die Startseite geöffnet.
Wenn du nicht eingeloggt bist, gib deine E-Mail-Adresse und dein Passwort ein und tippe dann auf Einloggen.

Schritt 2. Tippen Sie auf Ihr Profilsymbol
Dies ist die personenförmige Schaltfläche entweder in der unteren rechten Ecke des Bildschirms (iPhone) oder in der oberen rechten Ecke des Bildschirms (Android).

Schritt 3. Tippen Sie auf ein Board, um es zu öffnen
Sie können Pins aus Ihrem ausgewählten Board entfernen.

Schritt 4. Tippen und halten Sie eine Stecknadel
Dies führt dazu, dass eine Wolke von Optionen angezeigt wird.

Schritt 5. Ziehen Sie Ihren Finger auf das Symbol "Bearbeiten"
Es ist das Bleistiftsymbol zwischen den Stecknadel- und Papierflugzeugsymbolen. Lassen Sie dann Ihren Finger vom Bildschirm los. Das Menü Bearbeiten wird angezeigt.

Schritt 6. Tippen Sie auf Löschen
Es befindet sich am unteren Bildschirmrand.

Schritt 7. Tippen Sie zur Bestätigung auf Löschen
Diese Option wird unten auf dem Bildschirm angezeigt. Wenn du darauf tippst, wird der Pin von deiner Pinterest-Seite entfernt und du kehrst zur Hauptseite des Boards zurück.
Methode 2 von 4: Entfernen eines Boards auf dem Handy

Schritt 1. Öffnen Sie Pinterest
Es ist eine rote App mit einem weißen, stilisierten "P". Wenn du bei Pinterest eingeloggt bist, wird dadurch die Startseite geöffnet.
Wenn du nicht eingeloggt bist, gib deine E-Mail-Adresse und dein Passwort ein und tippe dann auf Einloggen.

Schritt 2. Tippen Sie auf Ihr Profilsymbol
Dies ist die personenförmige Schaltfläche entweder in der unteren rechten Ecke des Bildschirms (iPhone) oder in der oberen rechten Ecke des Bildschirms (Android).

Schritt 3. Tippen Sie auf ein Board
Dadurch wird die Hauptseite des Boards geöffnet, auf der alle Pins angezeigt werden.

Schritt 4. Tippen Sie auf das Symbol "Bearbeiten"
Es ist das Bleistiftsymbol oben auf der Seite über dem Namen des Boards. Das Menü Bearbeiten wird angezeigt.

Schritt 5. Tippen Sie auf Board löschen
Es befindet sich am unteren Bildschirmrand.

Schritt 6. Tippen Sie zur Bestätigung auf Löschen
Diese Option wird unten auf dem Bildschirm angezeigt. Wenn Sie darauf tippen, wird das Board von Ihrer Pinterest-Seite entfernt und Sie kehren zu Ihrem Hauptprofil zurück.
Methode 3 von 4: Entfernen eines Pins auf dem Desktop

Schritt 1. Gehen Sie zur Pinterest-Website
Es befindet sich unter https://www.pinterest.com/. Wenn du bereits bei Pinterest eingeloggt bist, öffnet dies deine Startseite.
Wenn du nicht bei Pinterest eingeloggt bist, klicke auf Einloggen Geben Sie oben rechts auf der Seite Ihren Benutzernamen und Ihr Passwort ein und klicken Sie auf Einloggen.

Schritt 2. Klicken Sie auf das Symbol "Profil"
Dies ist das personenförmige Symbol in der oberen rechten Ecke der Seite.

Schritt 3. Klicken Sie auf ein Board
Dadurch wird es geöffnet, sodass Sie die spezifischen Pins im Inneren anzeigen können.

Schritt 4. Bewegen Sie den Mauszeiger über eine Stecknadel
Oben auf der Pin-Karte sollten mehrere Symbole angezeigt werden.

Schritt 5. Klicken Sie auf das Bleistiftsymbol
Dies ist die Schaltfläche "Bearbeiten". Es ist eines der Symbole oben auf der Karte des Pins.

Schritt 6. Klicken Sie auf Pin löschen
Es befindet sich in der unteren linken Ecke des Fensters "Bearbeiten".

Schritt 7. Klicken Sie auf Pin löschen, wenn Sie dazu aufgefordert werden
Dadurch wird der Stift von der Platine entfernt.
Methode 4 von 4: Entfernen einer Platine auf dem Desktop

Schritt 1. Gehen Sie zur Pinterest-Website
Es befindet sich unter https://www.pinterest.com/. Wenn du bereits bei Pinterest eingeloggt bist, öffnet dies deine Startseite.
Wenn du nicht bei Pinterest eingeloggt bist, klicke auf Einloggen Geben Sie oben rechts auf der Seite Ihren Benutzernamen und Ihr Passwort ein und klicken Sie auf Einloggen.

Schritt 2. Klicken Sie auf das Symbol "Profil"
Dies ist das personenförmige Symbol in der oberen rechten Ecke der Seite.

Schritt 3. Bewegen Sie den Mauszeiger über ein Board
Sie sollten eine sehen Bearbeiten Die Schaltfläche wird in der unteren rechten Ecke der Karte des Boards angezeigt.

Schritt 4. Klicken Sie auf Bearbeiten
Dies öffnet das "Bearbeiten"-Fenster des Boards.

Schritt 5. Klicken Sie auf Platine löschen
Es befindet sich in der unteren linken Ecke des "Bearbeiten"-Fensters des Boards.

Schritt 6. Klicken Sie auf Board löschen, wenn Sie dazu aufgefordert werden
Dadurch werden das Board und alle darin enthaltenen Pins aus Ihrem Profil entfernt.