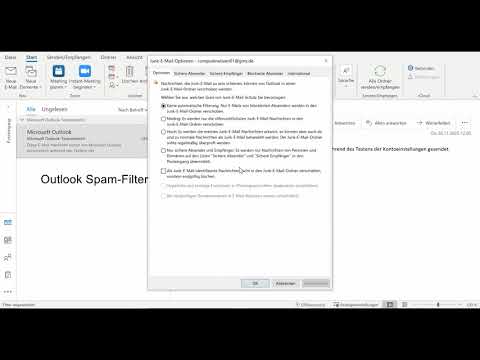In diesem wikiHow zeigen wir dir, wie du mithilfe der Pinterest-Site oder -App ein Bild von einer anderen Website zu einem Pinterest-Board hinzufügst.
Schritte
Methode 1 von 3: Auf dem iPhone

Schritt 1. Öffnen Sie Pinterest
Es ist eine rote App mit einem weißen, stilisierten "P". Wenn Sie bei Pinterest angemeldet sind, gelangen Sie beim Öffnen der App zur Startseite (oder manchmal zum letzten geöffneten Tab).
Wenn du nicht eingeloggt bist, gib deine E-Mail-Adresse und dein Passwort ein und tippe dann auf Einloggen.

Schritt 2. Tippen Sie auf das Symbol "Profil"
Diese personenförmige Schaltfläche befindet sich in der unteren rechten Ecke des Bildschirms.

Schritt 3. Tippen Sie auf +
Es befindet sich in der oberen rechten Ecke des Bildschirms, direkt links neben dem Zahnradsymbol.

Schritt 4. Tippen Sie auf Website
Diese Option befindet sich am unteren Bildschirmrand.

Schritt 5. Geben Sie die URL der Website ein, die Sie besuchen möchten
Sie tun dies oben auf dem Bildschirm.

Schritt 6. Tippen Sie auf Los
Dies ist die blaue Taste in der unteren rechten Ecke der Tastatur deines iPhones.

Schritt 7. Tippen Sie auf Speichern
Dieses Symbol befindet sich in der oberen rechten Ecke des Bildschirms.

Schritt 8. Wählen Sie ein Bild zum Speichern aus
Alle Bilder, die angeheftet werden können, erscheinen auf dieser Seite.
Wenn Sie hier keine Bilder sehen, enthält die URL keine unlizenzierten Bilder

Schritt 9. Tippen Sie auf eine Tafel
Dadurch wird das Bild an Ihr ausgewähltes Board angeheftet.
Du kannst auch auf tippen Neue Tafel um ein neues Board für Ihr Bild zu erstellen.
Methode 2 von 3: Auf Android

Schritt 1. Öffnen Sie Pinterest
Dies ist eine rote App mit einem weißen, stilisierten "P". Wenn Sie bei Pinterest angemeldet sind, gelangen Sie beim Öffnen der App zur Startseite (oder manchmal zum letzten geöffneten Tab).
Wenn du nicht eingeloggt bist, gib deine E-Mail-Adresse und dein Passwort ein und tippe dann auf Einloggen.

Schritt 2. Tippen Sie auf das Symbol "Profil"
Es ist die personenförmige Schaltfläche in der oberen rechten Ecke des Bildschirms.

Schritt 3. Tippen Sie auf +
Es befindet sich in der oberen rechten Ecke des Bildschirms, direkt links neben dem Zahnradsymbol.

Schritt 4. Tippen Sie auf Website
Diese Option befindet sich am unteren Bildschirmrand.

Schritt 5. Geben Sie die URL der Website ein, die Sie besuchen möchten
Sie tun dies im Textfeld am unteren Bildschirmrand.

Schritt 6. Tippen Sie auf Suchen
Es befindet sich rechts neben dem Textfeld; Pinterest durchsucht deine angegebene URL nach Bildern zum Anpinnen.

Schritt 7. Tippen Sie auf ein Bild, das Sie anheften möchten
Dadurch werden Sie aufgefordert, ein Board auszuwählen.
Wenn Sie hier keine Bilder sehen, enthält die URL keine unlizenzierten Bilder

Schritt 8. Tippen Sie auf eine Tafel
Dadurch wird Ihr ausgewähltes Bild auf dem betreffenden Board gespeichert.
Du kannst auch auf tippen Board erstellen um ein neues Board für Ihr Bild zu erstellen.
Methode 3 von 3: Auf dem Desktop

Schritt 1. Gehen Sie zur Pinterest-Website
Es ist unter https://www.pinterest.com/. Wenn du bereits bei Pinterest eingeloggt bist, öffnet dies deine Startseite.
Wenn du nicht bei Pinterest eingeloggt bist, klicke auf Einloggen Geben Sie oben rechts auf der Seite Ihren Benutzernamen und Ihr Passwort ein und klicken Sie auf Einloggen.

Schritt 2. Klicken Sie auf das Symbol "Profil"
Es ist das personenförmige Symbol in der oberen rechten Ecke der Seite.

Schritt 3. Klicken Sie auf +
Diese Schaltfläche befindet sich in der unteren rechten Ecke der Seite.

Schritt 4. Klicken Sie auf einer Website auf Speichern
Dies ist der unterste Eintrag im Popup-Menü hier.
Möglicherweise müssen Sie zuerst klicken Nicht jetzt in einem Popup-Fenster.

Schritt 5. Geben Sie die URL Ihrer Website ein
Sie können dies tun, indem Sie sie manuell eingeben oder die URL kopieren und in dieses Feld einfügen.

Schritt 6. Klicken Sie auf Weiter
Es befindet sich auf der rechten Seite der URL-Leiste.

Schritt 7. Wählen Sie ein Foto aus und klicken Sie auf Speichern
Sie werden sehen, Speichern Schaltfläche, sobald Sie mit der Maus über ein Bild fahren.
Wenn Sie hier keine Bilder sehen, enthält die URL keine unlizenzierten Bilder

Schritt 8. Klicken Sie auf ein Board
Deine Boards werden auf der rechten Seite des "Post"-Fensters aufgelistet; Wenn Sie auf ein Board klicken, wird Ihr ausgewähltes Bild auf dem betreffenden Board veröffentlicht.