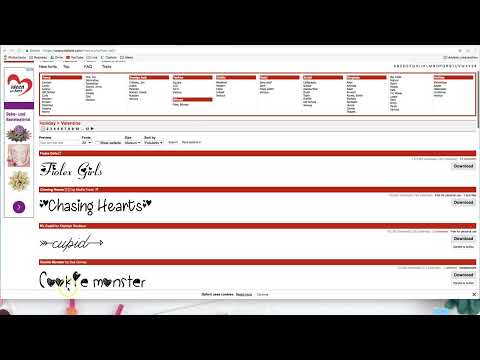Apple hat ein Software-Update für OS X Mavericks für Mac-Computer veröffentlicht. Durch ein Upgrade auf OS X Mavericks können Sie die neuen Apps und Funktionen nutzen. einschließlich iBooks, Karten, energieeffiziente Funktionen und mehr. In diesem Artikel erfahren Sie, wie Sie Ihren Mac-Computer kostenlos auf OS X Mavericks aktualisieren!
Schritte

Schritt 1. Stellen Sie sicher, dass Ihr Computer mit OS X Mavericks kompatibel ist
Das Modell muss über mindestens 2 GB Arbeitsspeicher, 8 GB Festplattenspeicher, Mac OS X Snow Leopard 10.6.8 oder höher verfügen und muss eines der folgenden Modelle sein:
- iMac (Mitte 2007 oder neuer)
- MacBook (Ende 2008 Aluminium oder Anfang 2009 oder neuer)
- MacBook Pro (Ende 2007 oder neuer)
- MacBook Air (Ende 2008 oder neuer)
- Mac Mini (Anfang 2009 oder neuer)
- Mac Pro (Anfang 2008 oder neuer)
- Xserve (Anfang 2009)

Schritt 2. Gehen Sie zum App Store
Suchen Sie nach "OS X Mavericks", klicken Sie auf das erste angezeigte Ergebnis und klicken Sie auf die Schaltfläche zum Herunterladen. OS X Mavericks ist das erste kostenlose Software-Update für Macs von Apple, daher sollte der Download kostenlos sein. Geben Sie Ihr Passwort ein und warten Sie, bis der Download abgeschlossen ist.

Schritt 3. Installieren Sie die Software
Ihr Computer wird Ihnen mitteilen, dass er heruntergefahren werden muss, um das Update zu installieren. klicken Sie auf "Ja". Wählen Sie Ihre Festplatte als Speicherort aus, an dem Mavericks installiert werden soll. Dann sollte ein X in einem Kreis erscheinen und es beginnt mit der Installation von Mavericks auf Ihrem Computer.

Schritt 4. Warten Sie, bis die Installation abgeschlossen ist
Gehen Sie nun zu Ihrem Benutzer und öffnen Sie ihn; Sie haben jetzt OS X Mavericks auf Ihrem Computer!
Video - Durch die Nutzung dieses Dienstes können einige Informationen an YouTube weitergegeben werden

Tipps
- Die Installation von Mavericks kann einige Zeit in Anspruch nehmen, etwa 20 bis 60 Minuten.
- Ihr Computer kann sich während der Installation von Mavericks aufheizen.