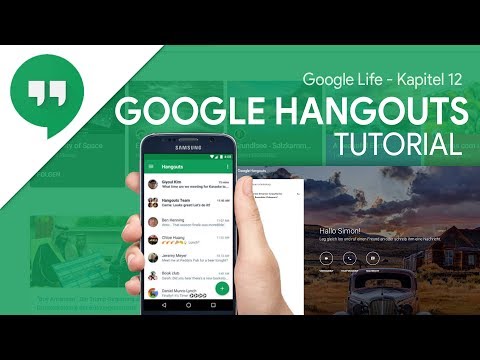Windows 10 wurde am 29. Juli 2015 veröffentlicht und ist ein bahnbrechendes Betriebssystem. Viele neue Funktionen wurden eingeführt, wie der digitale Assistent Cortana, der brandneue Microsoft Edge-Browser und die Aufgabenansicht. In diesem Artikel erfahren Sie, wie Sie Ihren Computer auf Windows 10 aktualisieren.
Hinweis: Sie müssen Windows 10 neu installieren, wenn Sie es unter Windows Vista, XP oder niedriger ausführen möchten, da diese Schritte nicht funktionieren. Beachten Sie, dass Computer mit Vista, XP oder niedriger oft alt sind und nach dem Upgrade extrem langsam oder überhaupt nicht mit Windows 10 kompatibel sind
Schritte

Schritt 1. Sichern Sie alle wichtigen Dateien und Daten
Obwohl es immer gut ist, regelmäßige Backups durchzuführen, ist es besonders wichtig, wenn Sie ein Upgrade durchführen. Falls während des Upgrade-Vorgangs ein Fehler auftritt, bewahren Sie eine Kopie aller wichtigen Daten auf dem Computer auf.
- Ausgefallene kostenpflichtige Backup-Software oder teure Cloud-Speicherdienste sind nicht erforderlich. Es reicht aus, Ihre Dateien und Ordner auf eine externe Festplatte zu kopieren.
- Wenn Sie vor dem Upgrade einen Backup-Plan festlegen, vermeiden Sie Stress, wenn Sie Daten verlieren, da Sie von Ihrem Backup wiederherstellen können, ohne wirklich etwas Wichtiges zu verlieren.
- Speichern Sie die Sicherung niemals auf demselben Computer, den Sie aktualisieren. Dies könnte schlechte Nachrichten bedeuten, wenn die gesamte Festplatte abgestürzt oder formatiert (gelöscht) wurde.

Schritt 2. Laden Sie das Windows 10 Media Creation Tool herunter
Gehen Sie zu microsoft.com/software-download/windows10, klicken Sie auf Tool jetzt herunterladen und speichern Sie das Tool auf Ihrem Computer. Die Schaltfläche befindet sich direkt unter der Überschrift "Windows 10-Installationsmedien erstellen".

Schritt 3. Öffnen Sie das Media Creation Tool
Führen Sie die gerade heruntergeladene exe-Datei aus/starten Sie sie.
Bestätigen Sie das Fenster Benutzerkontensteuerung, wenn Sie dazu aufgefordert werden. Wählen Sie im Popup-Fenster Ja aus. Möglicherweise müssen Sie das Kennwort für ein Administratorkonto eingeben

Schritt 4. Warten Sie, bis das Tool geöffnet wird
Das von einem rechteckigen violetten Hintergrund umgebene Windows-Logo wird etwa fünf Sekunden lang angezeigt. Danach wird das Tool geladen.

Schritt 5. Lesen und akzeptieren Sie die rechtliche Vereinbarung, um fortzufahren
Durchsuchen Sie die bereitgestellten rechtlichen Bedingungen und klicken Sie auf die Schaltfläche Akzeptieren, um mit dem Upgrade-Prozess fortzufahren.
Wenn Sie nicht einverstanden sind, klicken Sie auf Ablehnen, um das Tool zu schließen und den Upgrade-Vorgang abzubrechen

Schritt 6. Warten Sie, bis das nächste Teil geladen ist
Sie sehen eine Nachricht mit der Aufschrift "Ein paar Dinge vorbereiten" neben dem kreisförmigen Ajax-Loader, der direkt darunter kreist. Dies sollte schnell gehen.

Schritt 7. Wählen Sie, ob Sie Ihren PC aktualisieren möchten
Sie werden zur nächsten Seite weitergeleitet, auf der Sie gefragt werden, ob Sie ein Upgrade durchführen oder Installationsmedien erstellen möchten. Klicken Sie auf das Optionsfeld neben "Diesen PC jetzt aktualisieren", die Auswahl oben.

Schritt 8. Fahren Sie mit dem Upgrade-Vorgang fort
Klicken Sie unten rechts auf die Schaltfläche Weiter, um mit dem Herunterladen von Windows 10 auf Ihr Gerät zu beginnen.

Schritt 9. Warten Sie, bis Windows 10 auf Ihr Gerät heruntergeladen wurde
Die Zeit, die dieser Teil benötigt, ist variabel, aber wenn Ihre Internetgeschwindigkeit hoch ist, sollte es nicht zu lange dauern, da Windows 10 schneller heruntergeladen wird.
Windows 10 ist mehrere Gigabyte groß

Schritt 10. Ändern Sie, was Sie behalten möchten (optional)
Klicken Sie unter der Liste der zu behaltenden (gespeicherten) Elemente auf "Ändern, was beibehalten werden soll". Standardmäßig werden alle Ihre mit Windows 10 kompatiblen Apps und Ihre persönlichen Dateien auf Windows 10 verschoben.
- Persönliche Dateien und Apps aufbewahren: Bewahrt alle Ihre persönlichen Dateien und Apps auf, die mit Windows 10 kompatibel sind.
- Behalte nur persönliche Daten: Behält alle Ihre persönlichen Dateien bei, entfernt jedoch alle Apps von Ihrem Computer.
- Nichts: Entfernt alles von Ihrem Computer.

Schritt 11. Starten Sie die Installation
Klicken Sie unten rechts auf Installieren. Windows 10 wird auf Ihrem Computer installiert. Ihr PC wird möglicherweise einige Male neu gestartet, und dieser Vorgang kann einige Stunden dauern. Stellen Sie sicher, dass Ihr PC ständig mit Strom versorgt wird (Laptops und Tablets sollten angeschlossen sein), andernfalls kann Ihre gesamte Festplatte beschädigt werden, wenn die Stromversorgung unterbrochen wird.
Sobald das Upgrade abgeschlossen ist, werden Sie zur Windows 10 OOBE (Out-of-Box-Experience) weitergeleitet. Sie können die Einstellungen Ihres Computers konfigurieren
Tipps
- Überprüfen Sie, ob Windows aktiviert ist, indem Sie ⊞ Win+Pause drücken und unter "Windows-Aktivierung" suchen. Der Abschnitt ist nach unten.
- Um zurück zu gehen, gehen Sie zu Updates und Sicherheit, klicken Sie auf Wiederherstellung und klicken Sie auf "Zurück zu Windows 7/8.1".