Wenn Sie Ihr E-Mail-Passwort regelmäßig ändern, können Sie Ihr E-Mail-Konto vor Hackern und einem möglichen Identitätsdiebstahl schützen. Wenn Sie Ihr Passwort ändern, sollten Sie ein neues, sicheres Passwort wählen, das von keinem anderen Online-Konto verwendet wird und mindestens 8 Zeichen enthält, die aus Buchstaben, Zahlen und Symbolen bestehen. Um das Erraten Ihres Passworts für andere noch schwieriger zu machen, sollten Sie vermeiden, persönliche Informationen in Ihr Passwort aufzunehmen, die Sie häufig mit anderen teilen; wie Ihr Geburtsdatum, Ihre Telefonnummer und der Name Ihres Haustieres oder Kindes.
Schritte
Methode 1 von 3: Google Mail

Schritt 1. Melden Sie sich mit Ihrem Gmail-Konto bei der Gmail-Website an
Sie können Ihr Gmail-Passwort nicht mit der mobilen App ändern.
Wenn Sie versuchen, Ihr Passwort zurückzusetzen, weil Sie nicht auf Ihr Konto zugreifen können, klicken Sie hier

Schritt 2. Klicken Sie auf die Schaltfläche Zahnrad und wählen Sie "Einstellungen"

Schritt 3. Klicken Sie auf die Registerkarte "Konten und Import"

Schritt 4. Klicken Sie auf den Link "Passwort ändern"

Schritt 5. Geben Sie Ihr aktuelles Passwort ein und geben Sie dann Ihr neues Passwort ein
Sie müssen es zweimal eingeben, um es zu bestätigen.
Klicken Sie hier, um Tipps zum Erstellen eines starken und dennoch leicht zu merkenden Passworts zu erhalten

Schritt 6. Klicken Sie auf "Passwort ändern", um Ihr neues Passwort zu speichern
Ihr Gmail-Passwort ist das gleiche Passwort für alle Produkte und Dienste von Google, einschließlich Drive, YouTube und Hangouts. Wenn Sie bei einem Google-Dienst angemeldet sind, beispielsweise auf Ihrem Mobiltelefon, werden Sie aufgefordert, sich mit Ihrem neuen Passwort anzumelden

Schritt 7. Passen Sie Ihre E-Mail-Client-Einstellungen an (falls erforderlich)
Wenn Sie Outlook oder ein anderes E-Mail-Programm verwenden, um Ihr Gmail-Konto zu verwalten, müssen Sie das Passwort in Ihren Kontoeinstellungen in Outlook ändern. Klicken Sie hier für Anweisungen.
Methode 2 von 3: Yahoo! E-Mail

Schritt 1. Melden Sie sich bei Yahoo
Mail-Website mit Ihrem Yahoo! Konto.
Wenn Sie versuchen, Ihr Passwort zurückzusetzen, weil Sie nicht in Ihr Konto gelangen können, klicken Sie hier

Schritt 2. Bewegen Sie den Mauszeiger über die Zahnradschaltfläche und wählen Sie "Kontoinformationen"

Schritt 3. Klicken Sie links auf die Registerkarte "Kontosicherheit"

Schritt 4. Klicken Sie auf "Passwort ändern"

Schritt 5. Geben Sie Ihr neues Passwort ein
Sie müssen es zweimal eingeben, um es zu bestätigen.
Klicken Sie hier, um Tipps zum Erstellen eines starken und dennoch leicht zu merkenden Passworts zu erhalten

Schritt 6. Klicken Sie auf "Weiter", um Ihr neues Passwort zu speichern
Ihr Yahoo! Mail-Passwort ist das gleiche Passwort für alle anderen Yahoo! Produkte, einschließlich Yahoo! Messenger und Yahoo! Finanzen

Schritt 7. Passen Sie Ihre E-Mail-Client-Einstellungen an (falls erforderlich)
Wenn Sie Outlook oder ein anderes E-Mail-Programm zur Verwaltung Ihres Yahoo! Konto müssen Sie das Kennwort in Ihren Kontoeinstellungen in Outlook ändern. Klicken Sie hier für Anweisungen.
Methode 3 von 3: Outlook.com (Hotmail)

Schritt 1. Melden Sie sich mit Ihrem Microsoft- oder Hotmail-Konto bei der Outlook.com-Website an
Outlook.com ist der neue Name für Hotmail.
Wenn Sie nicht auf Ihr Konto zugreifen können, weil Sie Ihr Passwort vergessen haben, klicken Sie hier

Schritt 2. Klicken Sie oben rechts auf Ihren Kontonamen
Dies wird oft Ihr richtiger Name sein.

Schritt 3. Wählen Sie "Kontoeinstellungen"
Sie werden aufgefordert, Ihr Passwort erneut einzugeben.

Schritt 4. Klicken Sie im Abschnitt "Sicherheit & Datenschutz" auf den Link "Passwort ändern"

Schritt 5. Wählen Sie aus den Optionen aus, wie Sie den "Code" erhalten
Klicken Sie hier, um Tipps zum Erstellen eines starken und dennoch leicht zu merkenden Passworts zu erhalten

Schritt 6. Klicken Sie auf "Code senden"
Ihr Outlook.com-Passwort ist für alle anderen Produkte, die mit diesem Microsoft-Konto verknüpft sind, identisch. Dies kann Windows 8, Xbox Live, Skype und mehr umfassen

Schritt 7. Passen Sie Ihre E-Mail-Client-Einstellungen an (falls erforderlich)
Wenn Sie Outlook oder ein anderes E-Mail-Programm verwenden, um Ihr Outlook.com-Konto zu verwalten, müssen Sie das Kennwort in Ihren Kontoeinstellungen in Outlook ändern. Klicken Sie hier für Anweisungen.
Video - Durch die Nutzung dieses Dienstes können einige Informationen an YouTube weitergegeben werden
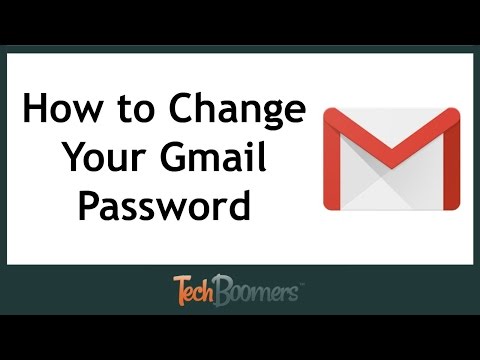
Tipps
- Wenn Ihr E-Mail-Konto oder Ihr Kunde in diesem Artikel nicht erwähnt wird, navigieren Sie zu Ihren E-Mail-Kontoeinstellungen, um Ihr Passwort zu ändern. Wenn Sie in Ihrem E-Mail-Konto nicht feststellen können, wo Sie Ihr Passwort ändern können, wenden Sie sich an Ihren E-Mail-Anbieter, um weitere Anweisungen zu erhalten.
- Anweisungen zum Ändern Ihres E-Mail-Passworts am Arbeitsplatz oder in der Schule erhalten Sie von Ihrem Netzwerkadministrator.
- Erstellen Sie immer starke Kennwörter, um Kennwortangriffe zu verhindern.
- Mit einem Passwort-Manager wie LastPass oder 1Password können Sie Ihre verschiedenen Passwörter ganz einfach nachverfolgen.
- Wenn Sie der Meinung sind, dass eines Ihrer Konten zuvor durch einen Hack kompromittiert wurde, stellen Sie sicher, dass Sie ein anderes Passwort verwenden als das, das kompromittiert wurde.







