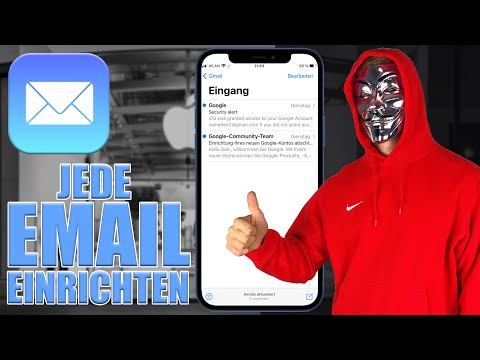In diesem wikiHow zeigen wir dir, wie du von deinem iPhone oder iPad Dateien in Slack-Kanäle oder Konversationen hochlädst.
Schritte

Schritt 1. Öffne Slack auf deinem iPhone oder iPad
Es ist das Symbol mit bunten Quadraten und einem schwarzen „S“im Inneren. Es befindet sich normalerweise auf dem Startbildschirm.

Schritt 2. Tippen Sie auf das Slack-Logo
Es ist der Regenbogen-Hashtag in der oberen linken Ecke des Bildschirms.

Schritt 3. Tippen Sie auf einen Kanal oder eine Direktnachricht
Der Inhalt des Gesprächs wird angezeigt.

Schritt 4. Tippen Sie auf das Anhangssymbol
Es ist das Blatt Papier mit einer Büroklammer am unteren Bildschirmrand. Dies öffnet eine Liste der Dateien, die Sie bereits hochgeladen haben.

Schritt 5. Tippen Sie auf + Datei hinzufügen
Es befindet sich in der oberen rechten Ecke der Liste.

Schritt 6. Tippen Sie auf Durchsuchen
Es befindet sich am unteren Bildschirmrand. Der Dateimanager Ihres Telefons oder Tablets wird angezeigt.

Schritt 7. Tippen Sie auf die Datei, die Sie hochladen möchten
Wenn Sie es nicht in der Hauptliste sehen, tippen Sie auf Durchsuche unten auf dem Bildschirm, um zusätzliche Ordner anzuzeigen. Sie können sogar Ordner auf Dropbox und Google Drive durchsuchen, wenn Sie diese Apps verwenden.

Schritt 8. Geben Sie einen Kommentar ein
Dies ist optional.

Schritt 9. Tippen Sie auf das Häkchen
Es befindet sich in der oberen rechten Ecke des Bildschirms. Ihre Datei wird dann in den Chat oder die Konversation hochgeladen.