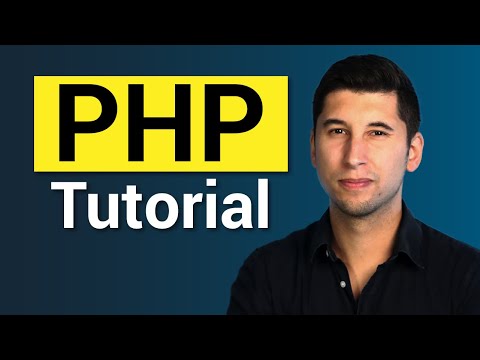Bei vielen Videoplayern können Sie Ihr Video so einstellen, dass es beim Abspielen eines Videos immer im Vordergrund steht. Auf diese Weise können Sie Videos ansehen, während Sie auf Ihrem Computer arbeiten. Der genaue Vorgang hängt davon ab, welchen Videoplayer Sie verwenden.
Schritte
Methode 1 von 3: Auf Windows Media Player

Schritt 1. Öffnen Sie Ihr Video mit „Windows Media Player“
Klicken Sie mit der rechten Maustaste auf Ihre Videodatei und navigieren Sie zum Öffnen mit Option zum Wechseln des Mediaplayers.

Schritt 2. Klicken Sie mit der rechten Maustaste auf Ihr Video
Dadurch wird ein Kontextmenü geöffnet.

Schritt 3. Klicken Sie auf Immer im Vordergrund anzeigen Now Playing
Es wird die drittletzte Option sein. Das ist es!
Methode 2 von 3: Auf dem VLC-Player

Schritt 1. Öffnen Sie Ihr Video mit dem VLC Player
Klicken Sie mit der rechten Maustaste auf das Video und navigieren Sie zu Öffnen mit > VLC Mediaplayer.

Schritt 2. Klicken Sie mit der rechten Maustaste auf den Videobildschirm
Sie sehen, dass sich ein Menüfeld öffnet.

Schritt 3. Bewegen Sie den Mauszeiger auf die Option Ansicht.
Auf Ihrem Bildschirm erscheint ein Untermenü.
Wenn Sie eine alte Version der App verwenden, navigieren Sie zum "Video" Möglichkeit.

Schritt 4. Wählen Sie Immer im Vordergrund
Es wird die dritte Option in dieser Liste sein. Wenn Sie fertig sind, wird neben der Option ein Häkchen angezeigt. Fertig!
Methode 3 von 3: Auf KM Player

Schritt 1. Öffnen Sie Ihr Video mit dem KM Player
Wenn Sie Ihren Standardplayer ändern möchten, klicken Sie mit der rechten Maustaste auf die Videodatei und navigieren Sie zur Option "Öffnen mit".

Schritt 2. Klicken Sie mit der rechten Maustaste auf den Bildschirm und wählen Sie Bildschirmsteuerungen
Es befindet sich direkt nach der Option "Datei schließen".

Schritt 3. Bewegen Sie Ihre Maus auf Oben
Wählen Sie nun Immer oder Beim Spielen. Fertig!