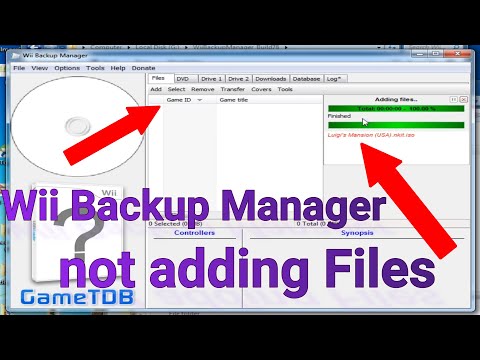Es kommt oft vor, dass Sie die Größe eines Bildes ändern möchten. Vielleicht haben Sie das perfekte Bild für Ihre Präsentation gefunden, aber es ist viel zu groß für den Rahmen. Vielleicht möchtest du es für deine Facebook-Timeline verwenden oder es auf wikiHow hochladen. Dieser Artikel gibt Ihnen ein paar Ideen, wie Sie dies erreichen können.
Schritte
Methode 1 von 3: Image Resizer PowerToy

Schritt 1. Microsoft bietet ein kostenlos herunterladbares Dienstprogramm für Windows XP namens Image Resize PowerToy an
Mit nur wenigen Klicks können Sie die Größe eines Fotos in Sekunden ändern.
Schritt 2. Laden Sie das Image Resizer Powertoy herunter
-
Rufen Sie die Microsoft-Downloadseite unter https://windows.microsoft.com/en-US/windows/downloads/windows-xp auf.

Einfache Größenänderung von Fotos in Windows XP Schritt 2 Aufzählungspunkt 1 -
Klicken Sie auf die Registerkarte PowerToys.

Einfache Größenänderung von Fotos in Windows XP Schritt 2 Bullet 2 -
Suchen Sie Image Resizer und klicken Sie auf den Download-Link. Ihr Download sollte automatisch starten.

Einfache Größenänderung von Fotos in Windows XP Schritt 2 Bullet 3

Schritt 3. Installieren Sie die Bildanpassung
Doppelklicken Sie auf die.exe-Datei und folgen Sie den Anweisungen zur Installation.

Schritt 4. Öffnen Sie Ihren Bilderordner
Klicken Sie in der Miniaturansicht mit der rechten Maustaste auf das Bild, dessen Größe Sie ändern möchten, und wählen Sie dann Bildergröße ändern.
-
Sie können alle Bilder im Ordner auswählen, indem Sie STRG-A eingeben.

Einfache Größenänderung von Fotos in Windows XP Schritt 4 Aufzählungspunkt 1 -
Sie können eine aufeinanderfolgende Bilderserie auswählen, indem Sie auf das erste Bild klicken, die Umschalttaste gedrückt halten und dann auf das letzte Foto Ihrer Serie klicken.

Einfache Größenänderung von Fotos in Windows XP Schritt 4 Bullet 2 -
Sie können nicht aufeinanderfolgende Bilder auswählen, indem Sie auf das erste Foto klicken, dann die STRG-Taste gedrückt halten und auf alle anderen Fotos klicken, die Sie der Auswahl hinzufügen möchten.

Einfache Größenänderung von Fotos in Windows XP Schritt 4 Bullet 3

Schritt 5. Suchen Sie im Dialogfeld Bilder ändern die gewünschte Größe und wählen Sie sie aus, indem Sie auf das entsprechende Optionsfeld klicken

Schritt 6. Klicken Sie auf die Schaltfläche OK
Eine neue Datei mit geänderter Größe wird im gleichen Ordner wie das Original erstellt.
-
Im Dialogfeld Bilder ändern können Sie auf die Schaltfläche Erweitert > > klicken und Ihre eigene benutzerdefinierte Größe festlegen; beschränken Sie die Operation nur auf die Bilder, die kleiner werden würden; oder die Größe des Originals ändern, ohne eine Kopie zu erstellen.

Einfache Größenänderung von Fotos in Windows XP Schritt 6 Punkt 1
Methode 2 von 3: Windows Live-Fotogalerie

Schritt 1. Wählen Sie das Foto oder die Fotos aus, deren Größe Sie ändern möchten
Verwenden Sie die oben beschriebene Methode, um einzelne Bilder, eine Gruppe aufeinanderfolgender Bilder oder eine Gruppe nicht aufeinanderfolgender Bilder auszuwählen.

Schritt 2. Wählen Sie im Menü Datei die Option Größe ändern
.. Sie finden diese Option auch, wenn Sie mit der rechten Maustaste auf das Bild klicken.

Schritt 3. Wählen Sie eine Größe
Im Dialogfeld Größe ändern gibt es ein Menü. Sie können in diesem Menü einen voreingestellten Wert auswählen oder eine Zahl in das Feld Maximale Abmessungen: eingeben.
-
Diese Zahl wirkt sich auf die längere Abmessung Ihres Bildes aus und passt die kürzere Abmessung proportional an.

Einfache Größenänderung von Fotos in Windows XP Schritt 9 Aufzählungspunkt 1

Schritt 4. Speichern Sie in Ihrem Zielordner
Klicken Sie auf Größe ändern und speichern, um die Datei mit geänderter Größe in Ihrem ursprünglichen Ordner zu speichern, oder klicken Sie auf die Schaltfläche Durchsuchen… und wählen Sie einen anderen Ordner aus.
Methode 3 von 3: Größenänderung mit Farbe

Schritt 1. Öffnen Sie Paint
Klicken Sie auf Start und geben Sie in das Suchfeld "Paint" ein. Wenn die Anwendung angezeigt wird, klicken Sie darauf, um Paint zu starten.

Schritt 2. Öffnen Sie ein Bild, dessen Größe Sie ändern möchten
Klicken Sie auf die Menüschaltfläche Malen, klicken Sie auf Öffnen, wählen Sie Ihr Bild aus und klicken Sie erneut auf Öffnen.
-
Die aktuelle Bildgröße wird in der Statusleiste angezeigt.

Einfache Größenänderung von Fotos in Windows XP Schritt 12 Aufzählungspunkt 1

Schritt 3. Öffnen Sie die Resize- und Skew-Einstellungen
Klicken Sie auf der Registerkarte Start in der Gruppe Bild auf Größe ändern.

Schritt 4. Klicken Sie auf das Kontrollkästchen Seitenverhältnis beibehalten, damit es aktiviert ist
Das Seitenverhältnis ist das Verhältnis zwischen Höhe und Breite des Bildes. Wenn Sie dies nicht überprüfen, sieht Ihr Bild möglicherweise gestreckt oder gequetscht aus.
Schritt 5. Ändern Sie die Größe des Bildes
Sie können die Größe nach Prozent oder nach Pixeln ändern.
-
Der Prozentsatz reduziert die Höhe und Breite um einen festgelegten Prozentsatz. Wenn Ihr Bild beispielsweise 800 x 600 Pixel groß ist und 75 % der Originalgröße haben soll, geben Sie "75" entweder in die Felder "Horizontal" oder "Vertikal" ein, und Ihr neues Bild wird 600 x 450 Pixel groß sein.

Einfache Größenänderung von Fotos in Windows XP Schritt 15 Aufzählungspunkt 1 -
Wenn Sie Pixel statt Prozentsatz auswählen, können Sie die Pixelabmessungen entweder der horizontalen oder vertikalen Seite eingeben, und die andere wird automatisch berechnet. Wenn Sie beispielsweise 450 als vertikale Dimension eingegeben haben, wäre die horizontale Dimension automatisch 600.

Einfache Größenänderung von Fotos in Windows XP Schritt 15 Bullet 2

Schritt 6. Speichern Sie das neue Bild
Klicken Sie auf die Schaltfläche Malen, wählen Sie Speichern unter aus, und klicken Sie dann auf den Bilddateityp für das größenveränderte Bild.

Schritt 7. Geben Sie im Feld Dateiname einen neuen Namen für das Bild ein und klicken Sie dann auf Speichern
Video - Durch die Nutzung dieses Dienstes können einige Informationen an YouTube weitergegeben werden