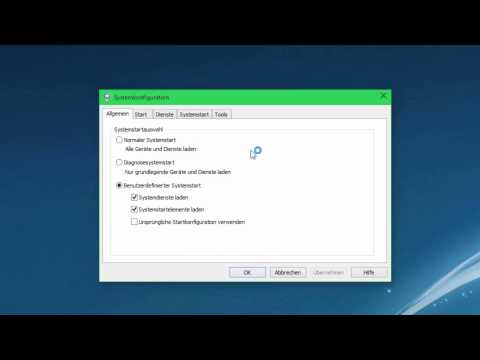Adobe Photoshop kann viele Dinge tun, einschließlich des Erstellens von Lentikulardrucken. Wenn Sie lernen möchten, wie Sie in diesem Programm einen Lentikulardruck erstellen, sind Sie in diesem Artikel genau richtig.
Schritte

Schritt 1. Ordnen Sie eine Szene so an, dass das Hauptobjekt etwa 1,2 Meter von der Kamera entfernt ist, mit einigen Objekten vorne und einigen hinten

Schritt 2. Verwenden Sie den Schieberegler oder ein bewegliches Modellauto aus Druckguss, um 9 aufeinanderfolgende Bilder von links nach rechts aufzunehmen
Jedes Bild sollte etwa 0,4 Zoll voneinander entfernt sein.

Schritt 3. Laden Sie die Bilder in Adobe Photoshop auf verschiedenen Ebenen derselben Datei mit dem ersten Bild ganz unten

Schritt 4. Ändern Sie die Bildgröße auf 720 dpi und ungefähr die Breite Ihres vertikal linierten Lentikularblatts

Schritt 5. Finden Sie einen gemeinsamen Punkt auf allen Ebenen
Passen Sie die Deckkraft einiger Ebenen an und richten Sie den gemeinsamen Punkt an denselben x-y-Koordinaten aus.

Schritt 6. Aufgrund der Ausrichtung wird die oberste Ebene nach rechts verschoben
Verwenden Sie das Zuschneidewerkzeug, um den leeren Bereich auf der linken Seite auszuschneiden.

Schritt 7. Erstellen Sie eine neue Datei namens Mask, die etwa 36 Pixel breiter ist als das gerade zugeschnittene Bild

Schritt 8. Zeichnen Sie in der neuen Datei einen 2 Pixel breiten weißen vertikalen Streifen und dann einen 16 Pixel breiten schwarzen Streifen
Füllen Sie den Rest des Bereichs mit diesen weiß-schwarzen Streifen.

Schritt 9. STRG-A, um alle Streifen auszuwählen; STRG-C, um sie in die Zwischenablage zu kopieren

Schritt 10. Erstellen Sie für jede Ebene des Originalbilds eine Ebenenmaske

Schritt 11. Wählen Sie die unterste Ebene aus und klicken Sie dann auf die Registerkarte Kanal
Markieren und wählen Sie die Ebenenmaskenebene und fügen Sie sie über den Inhalt der Zwischenablage ein.

Schritt 12. Klicken Sie auf die Registerkarte Layer und wählen Sie die nächste Schicht aus

Schritt 13. Gehen Sie zurück zur Maskendatei
Verschieben Sie das gesamte Muster um 2 Pixel nach rechts. STRG-A und STRG-C, um den verschobenen Inhalt in die Zwischenablage zu verschieben.

Schritt 14. Wiederholen Sie Schritt 11 für die Arbeitsschicht anstelle der unteren Schicht