Junk-Mail (oder "Spam") ist eine unvermeidliche Komponente in jedem E-Mail-Dienst. Während die moderne Internetdatenerfassung es unmöglich macht, Spam von Ihrem E-Mail-Anbieter vollständig zu entfernen, können Sie Junk-Mail schnell klassifizieren und löschen – und deren Absender blockieren – in den meisten gängigen E-Mail-Diensten wie Gmail, Yahoo und Outlook.
Schritte
Methode 1 von 3: Blockieren von Junk-Mail in Google Mail

Schritt 1. Öffnen Sie Google Mail

Schritt 2. Melden Sie sich bei Gmail an, wenn Sie noch nicht angemeldet sind
Sie benötigen ein bereits vorhandenes Gmail-Konto.

Schritt 3. Erwägen Sie, den Absender Ihrer Junk-E-Mails zu blockieren
Wenn Sie versucht haben, E-Mails als Spam zu markieren, sie aber weiterhin von einer dauerhaften Quelle erhalten, können Sie den Absender blockieren, um alle zukünftigen E-Mails aus ihnen herauszufiltern.

Schritt 4. Wählen Sie die E-Mail aus, deren Autor Sie blockieren möchten

Schritt 5. Klicken Sie neben der Schaltfläche "Antworten" auf den nach unten weisenden Pfeil
Dies öffnet ein Dropdown-Menü.
Auf Android-Plattformen wird der nach unten weisende Pfeil durch drei Punkte in einer vertikalen Linie ersetzt

Schritt 6. Klicken Sie im Dropdown-Menü auf "[Sender] blockieren"
Dadurch wird verhindert, dass Ihnen diese bestimmte E-Mail-Adresse in Zukunft etwas zusendet.
Das Wort "Absender" wird durch den Autor der E-Mail ersetzt

Schritt 7. Kehren Sie zu Ihrem Posteingang zurück
Sie können Junk-Mail weiter verhindern, indem Sie sie als Spam markieren.

Schritt 8. Klicken Sie auf das Kästchen ganz links in einer E-Mail, die Sie als "Junk" betrachten
Dadurch wird die E-Mail ausgewählt. Wenn Sie mehrere E-Mails auswählen, vergewissern Sie sich, dass alle ausgewählt bleiben, bevor Sie fortfahren.

Schritt 9. Klicken Sie auf die Schaltfläche "Spam melden"
Diese Schaltfläche ähnelt einem Achteck mit einem Ausrufezeichen in der Mitte.

Schritt 10. Klicken Sie auf die Registerkarte "Spam"
Dies befindet sich im selben Menü wie Ihr Posteingang. Möglicherweise müssen Sie unten im Posteingangsmenü auf "Weitere Labels" klicken, um die Spam-Option anzuzeigen.

Schritt 11. Klicken Sie auf das Feld "Auswählen" in der oberen linken Ecke Ihres Posteingangs
Dadurch werden alle Junk-E-Mails in Ihrem Spam-Ordner ausgewählt.

Schritt 12. Klicken Sie auf "Für immer löschen", um alle Spam-E-Mails zu entfernen

Schritt 13. Kehren Sie zu Ihrem Posteingang zurück
Sie haben Junk-Mail erfolgreich in Google Mail blockiert!
Methode 2 von 3: Blockieren von Junk-Mail auf Yahoo

Schritt 1. Öffnen Sie Yahoo

Schritt 2. Melden Sie sich bei Yahoo an, wenn Sie noch nicht angemeldet sind
Sie benötigen ein bereits bestehendes Yahoo-Konto.

Schritt 3. Ziehen Sie in Erwägung, den Absender der E-Mails zu blockieren
Wenn Sie versucht haben, E-Mails als Spam zu markieren, sie aber weiterhin von einer dauerhaften Quelle erhalten, können Sie den Absender blockieren, um alle zukünftigen E-Mails aus ihnen herauszufiltern.

Schritt 4. Wählen Sie die E-Mail aus, deren Autor Sie blockieren möchten
Wenn Sie mehrere E-Mails vom gleichen Absender haben, müssen Sie nur eine auswählen.

Schritt 5. Klicken Sie in der Symbolleiste über Ihrem E-Mail-Fenster auf die Option "Mehr"
Dies öffnet ein Dropdown-Fenster.

Schritt 6. Klicken Sie im Dropdown-Fenster auf "Blockieren"
Es sollte ein Popup-Fenster erscheinen, das zur Bestätigung auffordert.

Schritt 7. Aktivieren Sie im Bestätigungsfenster "Alle zukünftigen E-Mails an Spam senden" und "Alle vorhandenen E-Mails löschen"
Dadurch wird sichergestellt, dass alle zukünftigen E-Mails von diesem Absender zu Ihrer Bequemlichkeit gefiltert werden.

Schritt 8. Klicken Sie auf "OK"
Damit ist der Sperrvorgang abgeschlossen.

Schritt 9. Kehren Sie zu Ihrem Posteingang zurück
Sie können Junk-Mail weiter verhindern, indem Sie sie als Spam markieren.

Schritt 10. Klicken Sie auf das Kästchen ganz links in jeder E-Mail, die Sie als "Junk" betrachten
Dadurch wird die E-Mail ausgewählt. Wenn Sie mehrere E-Mails auswählen, vergewissern Sie sich, dass alle ausgewählt bleiben, bevor Sie fortfahren.

Schritt 11. Klicken Sie auf die Schaltfläche "Spam", um Ihre Auswahl als Spam zu markieren
Dadurch werden sie in den Ordner "Spam" verschoben, der sich im selben Menü wie Ihr Ordner "Posteingang" befindet. Sie können auch auf den Pfeil neben der Spam-Schaltfläche klicken und die Spam-Art auswählen (in diesem Fall "Phishing" oder "Gehacktes Konto") oder die E-Mail als nicht ordnungsgemäß zugestellt markieren.

Schritt 12. Klicken Sie auf die Option "Spam", um Ihren Spam-Ordner zu öffnen

Schritt 13. Wählen Sie den Inhalt Ihres Spam-Ordners aus
Wenn Sie mehrere Spam-E-Mails haben, können Sie alle auswählen, indem Sie auf das Kästchen in der oberen linken Ecke Ihres E-Mail-Fensters klicken.

Schritt 14. Klicken Sie auf "Löschen", um alle Spam-Nachrichten im Spam-Ordner zu löschen
Sie haben erfolgreich Junk-Mail auf Yahoo! blockiert.
Methode 3 von 3: Blockieren von Junk-Mail in Outlook

Schritt 1. Öffnen Sie Outlook

Schritt 2. Melden Sie sich bei Outlook an, wenn Sie noch nicht angemeldet sind
Sie benötigen ein bereits vorhandenes Outlook-Konto.

Schritt 3. Klicken Sie auf das Kästchen ganz links in einer E-Mail, die Sie als "Junk" betrachten
Dadurch wird die E-Mail ausgewählt. Wenn Sie mehrere E-Mails auswählen, vergewissern Sie sich, dass alle ausgewählt bleiben, bevor Sie fortfahren.

Schritt 4. Klicken Sie auf die Schaltfläche "Junk", um Ihre Auswahl als Junk zu markieren
Dadurch werden sie in den Ordner "Junk" verschoben. Sie können auch auf den Pfeil neben der Schaltfläche "Junk" klicken, um die Art des Junk ("Phishing" oder "Gehacktes Konto") zu melden.

Schritt 5. Klicken Sie auf die Option "Junk-E-Mail", um Ihren Junk-Ordner zu öffnen
Diese finden Sie direkt unter Ihrem Ordner "Posteingang" im Menü auf der linken Seite Ihres Bildschirms.

Schritt 6. Wählen Sie den Inhalt Ihres Junk-Ordners aus, indem Sie auf das Kontrollkästchen neben "Junk-E-Mail" klicken

Schritt 7. Klicken Sie auf "Löschen", um alle Junk-Nachrichten im Junk-E-Mail-Ordner zu löschen
Sie haben Junk-Mail erfolgreich in Outlook blockiert!
Sie können auch Absender aus dem Junk-E-Mail-Ordner blockieren, indem Sie eine E-Mail auswählen und in der Symbolleiste auf "Blockieren" klicken. Outlook fragt nach einer Bestätigung, bevor Absender blockiert werden
Video - Durch die Nutzung dieses Dienstes können einige Informationen an YouTube weitergegeben werden
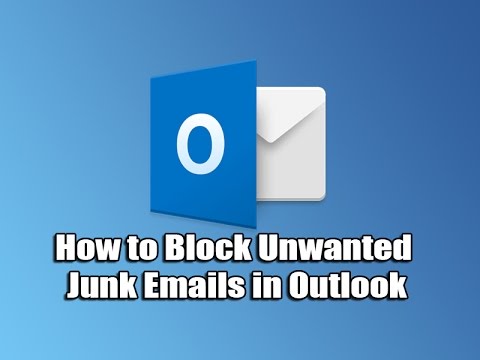
Tipps
- "Spam" und "Junk-Mail" sind synonym. Spam/Junk-Mail kann von unerwünschten Anfragen bis hin zu Versuchen reichen, Ihre persönlichen Daten (z. B. Kreditkarten- oder Sozialversicherungsnummern) zu sammeln.
- Obwohl kein E-Mail-Dienst vollständig vor dem Empfang von Spam- oder Junk-Mails geschützt ist, wird das Markieren jeder Instanz als solches die Menge an Spam, die Sie im Laufe der Zeit erhalten, drastisch reduzieren.







