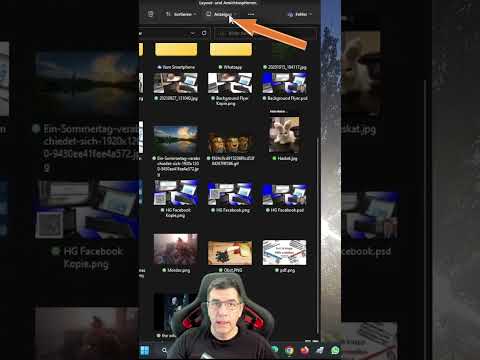Wenn Sie vor dem Verkauf Berechtigungen löschen oder ein Chromebook bereinigen müssen, gibt es verschiedene Möglichkeiten, es zu bereinigen. Wenn Ihr Chromebook von einem Administratorkonto verwaltet wird, muss das Chromebook in den Entwicklermodus versetzt werden, um es zu löschen und erneut zu registrieren. Wenn Sie das Chromebook als persönliches Chromebook verwenden, können Sie es mit einem einfachen Tool im Einstellungsmenü löschen.
Schritte
Methode 1 von 2: Verwaltete Chromebooks

Schritt 1. Verstehen Sie den Prozess
Wenn das Chromebook von einem Unternehmenskonto verwaltet wird, beispielsweise in einer Bildungseinrichtung oder am Arbeitsplatz, können Sie das Gerät nur zurücksetzen, wenn Sie über Administratorzugriff verfügen. Wenn Sie der Administrator sind, können Sie das Gerät mit dieser Methode zurücksetzen. Wenn Ihr Chromebook für den persönlichen Gebrauch bestimmt ist, lesen Sie den nächsten Abschnitt.

Schritt 2. Schalten Sie das Chromebook aus
Stellen Sie sicher, dass das Netzteil nicht eingesteckt ist.

Schritt 3. Entfernen Sie den Akku und setzen Sie ihn nach einigen Sekunden wieder ein
Nehmen Sie den Akku aus der Rückseite des Laptops und lassen Sie ihn mindestens fünf Sekunden lang draußen. Setzen Sie die Batterie nach Ablauf von fünf Sekunden wieder ein.

Schritt 4. Halten Sie "Power"+"Esc"+"Refresh" gedrückt
Die Schaltfläche Aktualisieren sieht aus wie ein Pfeil in einem Kreis. Halten Sie diese drei Tasten gedrückt, bis das "!" Seite erscheint.

Schritt 5. Drücken Sie
Strg+D auf der Seite mit dem gelben "!".
Drücken Sie dies auf dem Bildschirm, der "Chrome OS fehlt oder beschädigt" anzeigt. Drücke zur Bestätigung auf ↵ Enter. Dadurch wird das Chromebook neu gestartet und der Zugriff auf den Entwicklermodus ermöglicht.
Wenn "Erzwungene erneute Registrierung" aktiviert ist (was bei neueren Versionen von ChromeOS standardmäßig der Fall ist), wird ein Hinweis angezeigt, dass Sie nicht in den Entwicklermodus wechseln können. Durch diesen Vorgang wird das Gerät weiterhin gelöscht und Sie müssen das Gerät registrieren, bevor Sie es verwenden können

Schritt 6. Drücken Sie
Strg+D nach Neustart wieder.
Tun Sie dies auf dem Bildschirm, auf dem "OS-Überprüfung ist AUS" steht. Dadurch wird das Chromebook in den Entwicklermodus gestartet, was etwa 15 bis 20 Minuten dauert.

Schritt 7. Kehren Sie zum verifizierten Modus zurück
Nachdem der Löschvorgang abgeschlossen ist, werden Sie aufgefordert, das Chromebook neu zu starten und in den verifizierten Modus zu wechseln. Drücke die Leertaste und dann ↵ Enter, um die Daten zu löschen.

Schritt 8. Registrieren Sie den Computer erneut
Bevor sich ein Benutzer, einschließlich eines Administrators, anmeldet, müssen Sie den Computer registrieren. Drücken Sie auf dem Google-Anmeldebildschirm Strg+Alt+E. Dadurch wird die Enterprise-Anmeldeseite geöffnet.
Wenn Sie sich vor der Registrierung mit einem normalen Benutzerkonto anmelden, können Sie keine Ihrer Gruppenregeln auf diesem Chromebook erzwingen und müssen den Vorgang neu starten. Wenn die erzwungene erneute Registrierung aktiviert ist, müssen Sie sich beim Unternehmenskonto anmelden, bevor Sie sich als Benutzer anmelden können

Schritt 9. Deprovisionieren Sie Geräte, die Ihre Organisation nicht mehr verwendet
Wenn Sie einige Ihrer Chromebooks verkaufen oder spenden möchten, stellen Sie sicher, dass Sie die Bereitstellung über das Administrator-Dashboard aufgehoben haben. Dadurch können sich andere Personen beim Chromebook anmelden, ohne sich über Ihr Unternehmen anmelden zu müssen.
Melden Sie sich bei Ihrem Dashboard an und wählen Sie Ihre Geräteliste aus. Aktivieren Sie die Kontrollkästchen neben den Chromebooks, deren Bereitstellung Sie aufheben möchten, klicken Sie auf die Schaltfläche "Weitere Aktionen" und wählen Sie "Bereitstellung aufheben"
Methode 2 von 2: Persönliche Chromebooks

Schritt 1. Melden Sie sich beim Chromebook an
Sie können das Powerwash-Tool verwenden, um das Chromebook schnell zu löschen und zurückzusetzen.
Wenn Sie sich nicht bei Ihrem Chromebook anmelden können, drücken Sie auf dem Anmeldebildschirm Strg+Alt+⇧ Shift+R, um den Powerwash-Vorgang zu starten. Sie können keine Daten sichern, es sei denn, Sie können sich anmelden

Schritt 2. Sichern Sie alle wichtigen Daten
Alle lokal auf dem Chromebook gespeicherten Daten werden beim Zurücksetzen gelöscht. Speichern Sie alle Ihre wichtigen Daten auf Google Drive, bevor Sie mit dem Zurücksetzen fortfahren.

Schritt 3. Klicken Sie auf Ihr Kontobild und wählen Sie "Einstellungen"
Dies öffnet das Chromebook-Einstellungsmenü.

Schritt 4. Klicken Sie auf die Option "Erweiterte Einstellungen anzeigen"
Zusätzliche Einstellungen werden angezeigt.

Schritt 5. Suchen Sie den Abschnitt "Powerwash" und klicken Sie auf "Powerwash"
Klicken Sie zur Bestätigung auf "Neustart".

Schritt 6. Klicken Sie im neuen Fenster, das angezeigt wird, auf "Zurücksetzen"
Dies ist die letzte Möglichkeit, den Reset-Prozess zu beenden.

Schritt 7. Warten Sie, bis der Setup-Bildschirm angezeigt wird
Nach wenigen Augenblicken werden Sie zum Einrichtungsbildschirm des Chromebooks weitergeleitet. Sie können das Chromebook wie neu einrichten und Ihre Google-Kontoinformationen eingeben.

Schritt 8. Fordern Sie die Abmeldung Ihres Geräts an (falls erforderlich)
Wenn Sie Ihr Chromebook aus zweiter Hand abgeholt haben und der Registrierungsbildschirm angezeigt wird, müssen Sie die Abmeldung des Geräts beantragen. Dadurch wird die Seriennummer des Geräts von der Organisation entfernt, die es verwaltet, sodass Sie es nach Belieben verwenden können. Hier können Sie das Antragsformular zur Abmeldung ausfüllen.