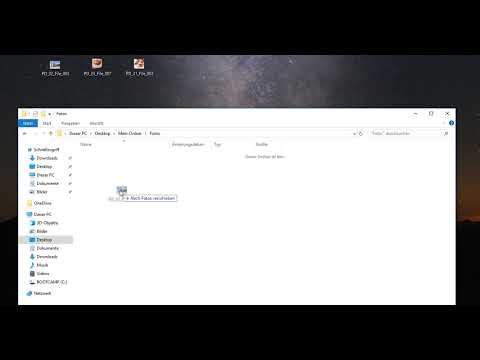Sie haben sich aus Ihrer Maschine ausgesperrt? Oma hat ihr Login-Passwort (wieder) vergessen? Es ist ein häufiges und frustrierendes Ereignis, das wahrscheinlich jeden im Laufe seines Computerlebens auf die eine oder andere Weise treffen wird. Keine Angst! Dieser Artikel wird Ihnen helfen, zum 10. Mal wieder in Ihre Maschine einzusteigen, um den Tag für Oma zu retten.
Schritte

Schritt 1. Dinge, die Sie für dieses Projekt haben sollten:
- 1 leere CD-Rom
- Zugriff auf einen anderen Computer als den, für den Sie gesperrt sind, der in der Lage ist, ISO-Dateien zu brennen, und das Wissen dazu.
- Kenntnisse zum Booten eines Computers von CD.

Schritt 2. Laden Sie das Trinity Rescue Kit herunter
In diesem Artikel wird das Trinity Rescue Kit verwendet, ein Linux-basiertes Toolkit, das viele hilfreiche Dinge tun kann.
- Gehen Sie zu (offensichtlich von einem anderen Computer, an dem Sie sich anmelden KÖNNEN) und suchen Sie nach der "Download"-Seite, die auf der linken Seite der Webseite verlinkt werden sollte.
-
Scrollen Sie ein wenig nach unten und finden Sie den Link "Trinity Rescue Kit 3.4 build 372 herunterladen" (egal welchen Spiegel Sie wählen).
Sobald Sie die Disc erfolgreich gebrannt haben, ist es an der Zeit, den gesperrten Computer von der CD zu booten

Zurücksetzen eines Windows-Passworts mit TRK Schritt 3 Schritt 3. Danach sehen Sie diese Optionen
Option 1 sollte bereits ausgewählt sein, drücken Sie die Eingabetaste, um zum nächsten Schritt zu gelangen.

Zurücksetzen eines Windows-Passworts mit TRK Schritt 4 Schritt 4. Folgen Sie den Anweisungen auf dem Bildschirm und geben Sie einfach den Benutzernamen ein, dessen Kennwort Sie zurücksetzen oder löschen möchten

Zurücksetzen eines Windows-Passworts mit TRK Schritt 5 Schritt 5. Wie Sie sehen, haben Sie die Möglichkeit, das Passwort von hier aus zurückzusetzen oder einfach zu löschen
Es ist am besten, es einfach zu löschen und danach von Windows zurückzusetzen. Geben Sie "1" ein und drücken Sie die Eingabetaste, danach wird angezeigt, dass das Passwort zurückgesetzt wurde und wird gespeichert, wenn Sie sich zum Beenden entscheiden.

Zurücksetzen eines Windows-Passworts mit TRK Schritt 6 Schritt 6. Starten Sie nun Ihren Computer neu und Sie müssen kein Passwort eingeben
Sobald Sie auf Ihrem Desktop sind, drücken Sie einfach Ihre Windows-Taste und geben Sie "Benutzer" ein. Die erste Option sollte "Benutzerkonten" in Ihrem Startmenü sein. Wählen Sie diese Option aus und befolgen Sie die einfachen Anweisungen von dort aus, um erneut ein Passwort für Ihr Konto anzuwenden.