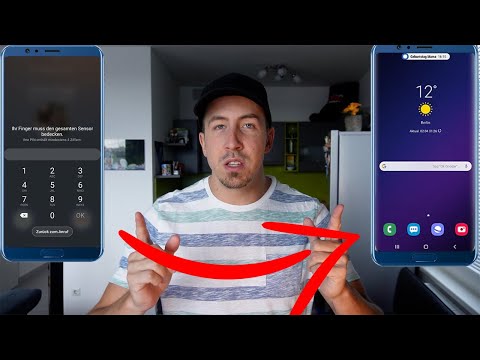PDF-Dateien eignen sich hervorragend zum Schutz der Integrität eines Dokuments, können jedoch beim Drucken sehr mühsam sein. Dieses wikiHow bringt dir bei, wie man sie ausdruckt. Es zeigt Ihnen auch, wie Sie Fehler beheben können, die nicht gedruckt werden.
Schritte
Teil 1 von 2: PDF drucken

Schritt 1. Laden Sie einen PDF-Reader herunter
Adobe stellt ein kostenloses Leseprogramm her, das von ihrer Website heruntergeladen werden kann. Sie können auch Reader von einer Vielzahl anderer Entwickler herunterladen. Wenn Sie kein Leseprogramm herunterladen möchten, können die meisten Browser PDF-Dateien in einem Browserfenster öffnen.

Schritt 2. Öffnen Sie die PDF-Datei
Öffnen Sie das PDF mit Ihrem Reader-Programm oder öffnen Sie es in Ihrem Browser, indem Sie die Datei in das Browserfenster ziehen.

Schritt 3. Klicken Sie auf „Datei“und dann auf „Drucken“
Dadurch wird ein Druckdialog mit verschiedenen Optionen geöffnet. Bestimmte Reader und Webbrowser stellen oben oder unten im Dokument eine Schaltfläche zum Drucken zur Verfügung, ohne das Menü Datei öffnen zu müssen.

Schritt 4. Wählen Sie Ihren Drucker aus
Im Dialogfeld Drucken können Sie den Drucker auswählen, an den Sie das Dokument senden möchten. Dies ist besonders wichtig, wenn Sie sich in einer Umgebung mit mehr als einem Drucker befinden.
- Überprüfen Sie, ob der von Ihnen ausgewählte Drucker entweder direkt mit dem Computer oder dem von Ihnen verwendeten Netzwerk verbunden ist und einwandfrei funktioniert.
- Außerdem sollte ausreichend Papier im Drucker eingelegt sein.

Schritt 5. Legen Sie den Bereich für Ihren Druckauftrag fest
Wenn Ihre PDF-Datei aus mehreren Seiten besteht und Sie nur bestimmte benötigen, verwenden Sie den Abschnitt Bereich oder Seiten des Fensters Drucken, um festzulegen, welche Seiten an den Drucker gesendet werden sollen.

Schritt 6. Wählen Sie beliebige erweiterte Druckoptionen
Wählen Sie erweiterte Druckfunktionen, indem Sie auf die Schaltfläche "Eigenschaften" klicken. Von hier aus können Sie eine Reihe von Optionen für das Layout, die Verarbeitung und andere Funktionen der PDF-Datei auswählen. Außerdem können Sie hier auswählen, ob in Farbe oder in Schwarzweiß gedruckt werden soll.
- Die Position der Funktionen hängt von der Software ab, die Sie zum Öffnen der PDF-Datei verwenden.
- Im Adobe Reader kann über die Registerkarte "Cover-Modus" sowohl ein vorderes als auch ein hinteres Cover gedruckt werden. Um Druckertoner zu sparen, kann zusätzlich unter „Qualität“„Toner sparen“gewählt werden. Dadurch wird die Qualität der endgültigen gedruckten Datei geringfügig verringert. Eine weitere Möglichkeit, Papier zu sparen, besteht darin, doppelseitig zu drucken, indem Sie auf der Registerkarte "Layout" unter "Drucktyp" die Option "Beidseitig" auswählen.

Schritt 7. Drucken Sie das Dokument
Nachdem Sie alle Druckoptionen eingestellt haben, können Sie sie an den Drucker senden, indem Sie auf die Schaltfläche Drucken klicken. Ihr Dokument wird der Druckerwarteschlange hinzugefügt.
Teil 2 von 2: Fehlerbehebung bei einer PDF-Datei, die nicht gedruckt wird

Schritt 1. Überprüfen Sie Ihren Drucker
Stellen Sie vor dem Ausprobieren von Softwarekorrekturen sicher, dass Ihr Drucker richtig angeschlossen ist und über genügend Tinte und Papier zum Abschließen des Druckauftrags verfügt. Ein Papierstau kann auch dazu führen, dass ein Dokument nicht gedruckt wird.

Schritt 2. Versuchen Sie ein anderes Dokument
Versuchen Sie, etwas anderes als eine PDF-Datei zu drucken, z. B. ein Word-Dokument. Wenn das Dokument ohne Probleme gedruckt wird, liegt das Problem höchstwahrscheinlich an der PDF-Datei. Wenn das Dokument nicht gedruckt wird, weist Ihr Drucker möglicherweise eine Fehlfunktion auf.

Schritt 3. Aktualisieren Sie die Treiber Ihres Druckers
Einige Drucker können Probleme mit PDFs haben, bis sie aktualisiert werden. Besuchen Sie die Website Ihres Druckerherstellers und suchen Sie im Support-Bereich nach Ihrem Druckermodell. Laden Sie die neuesten Treiber herunter und installieren Sie sie.

Schritt 4. Versuchen Sie einen anderen Drucker
Versuchen Sie, die PDF-Datei auf einem ganz anderen Drucker zu drucken. Dies kann das Problem lösen, wenn der Originaldrucker einfach nicht kompatibel ist.

Schritt 5. Konvertieren Sie das PDF in einen anderen Dateityp
Wenn nichts anderes funktioniert, können Sie das PDF in eine Bilddatei konvertieren. Dies sollte es dem Drucker ermöglichen, es ohne Probleme zu drucken. Weitere Informationen zum Konvertieren Ihrer PDF-Datei finden Sie in dieser Anleitung.