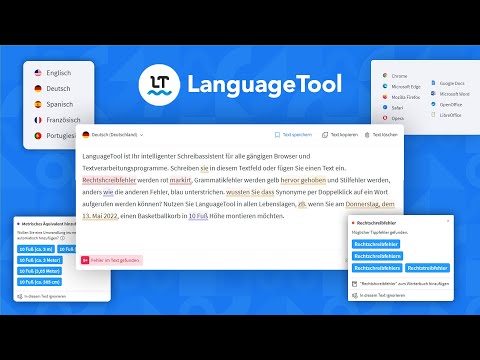Wenn es darum geht, Dateien von und zu einem FTP zu übertragen, gibt es viele Möglichkeiten. Eine solche Option, FIleZilla, kann aufgrund seiner freien Natur besonders verlockend sein. Folgen Sie dieser Anleitung, um FileZilla mit Ihrem FTP-Server zu verbinden.
Schritte
Methode 1 von 3: Installieren und Starten von FileZilla

Schritt 1. Laden Sie das Installationsprogramm herunter
Sie können FileZilla kostenlos von der offiziellen Website herunterladen. Laden Sie die FileZilla-Installationsdatei nur von der Website des Entwicklers herunter; Kopien mit Viren wurden auf anderen Websites gefunden. Stellen Sie sicher, dass Sie das richtige Installationsprogramm für Ihr Betriebssystem herunterladen.

Schritt 2. Führen Sie den Installationsprozess aus
Unter Windows müssen Sie mehrere Bildschirme bestätigen, bevor der Download fortgesetzt werden kann. Dies umfasst die Lizenzvereinbarung, den Benutzerzugriff, die Komponenten und den Installationsort. Für die meisten Benutzer sollten die Standardeinstellungen in Ordnung sein.
Laden Sie für Mac OS X die entsprechende Datei herunter. Die meisten Macs sind Intel-basiert, also probieren Sie zuerst die Intel-Option aus, wenn Sie sich nicht sicher sind. Die Datei wird automatisch extrahiert, wenn sie in Safari heruntergeladen wird, und Sie können FileZilla ausführen, indem Sie auf das extrahierte Programm doppelklicken

Schritt 3. Führen Sie FileZilla aus
Suchen Sie nach der Installation Ihr neu installiertes FileZilla in der Programmliste in Ihrem Startmenü. Das Programm wird mit einem kleinen Willkommensfenster geöffnet, das die Versionsinformationen anzeigt. Nachdem Sie das Fenster geschlossen haben, können Sie die FileZilla-Oberfläche sehen.
- Der obere Bereich ist das Terminalfenster, in dem Nachrichten zu Ihrer Verbindung angezeigt werden.
- Der linke Bereich zeigt den Inhalt Ihres Computers in einer Explorer-ähnlichen Ansicht an. Der rechte Bereich zeigt den Inhalt des Servers, zu dem Sie eine Verbindung herstellen. Beim ersten Start wird im rechten Fensterbereich die Meldung "Keine Verbindung zu einem Server" angezeigt.
- Im unteren Bereich werden die geplanten Dateiübertragungen angezeigt.
Methode 2 von 3: Herstellen einer Verbindung zu einem Server

Schritt 1. Geben Sie Ihre Informationen in die Schnellverbindungsleiste ein
Diese befindet sich direkt unter der Symbolleiste und enthält Felder für Host, Benutzername, Passwort und Port. Sie benötigen all diese Informationen, um eine Verbindung zu einem Server herzustellen.
Port kann meistens leer gelassen werden, es sei denn, der Server arbeitet an einem nicht standardmäßigen Port, der angegeben werden muss. Andernfalls trägt FileZilla den Port automatisch ein

Schritt 2. Klicken Sie auf Schnellverbindung
. Nachdem Sie die Informationen korrekt eingegeben haben, drücken Sie die Quickconnect-Taste, um den Verbindungsprozess zu starten. Im oberen Bereich werden Meldungen angezeigt, während Ihr Computer versucht, eine Verbindung zum Server herzustellen.
Sobald Sie erfolgreich verbunden sind, wird das Dateisystem des Servers im rechten Fensterbereich angezeigt

Schritt 3. Fügen Sie den Server zu Ihrem Site Manager hinzu
Die Quickconnect-Einstellungen werden bei jedem Neustart des Programms entfernt. Um also wieder problemlos auf den Server zugreifen zu können, müssen Sie sie im Site Manager speichern. Sobald die Verbindung hergestellt ist, klicken Sie auf Datei und wählen Sie dann „Aktuelle Verbindung zum Site Manager kopieren…“. Dadurch wird der Site Manager geöffnet, wobei die Serverdetails in die entsprechenden Felder eingetragen sind. Geben Sie dem Eintrag einen Namen und schließen Sie das Fenster, um die Site zu speichern.
Methode 3 von 3: Hochladen und Herunterladen von Dateien

Schritt 1. Suchen Sie nach Ihren hochzuladenden Dateien
Navigieren Sie im linken Bereich zu den Dateien auf Ihrem Computer, die Sie auf den Server stellen möchten.

Schritt 2. Suchen Sie nach dem Ziel
Navigieren Sie im rechten Bereich zu der Stelle, an der Sie die Dateien platzieren möchten. Abhängig von Ihren Berechtigungen können Sie mit der rechten Maustaste klicken, um neue Ordner zu erstellen.
- Sie können auf das Verzeichnis mit der Bezeichnung „..“klicken, um eine Ebene zurückzugehen.
- Verzeichnisse, die noch nicht geöffnet wurden, haben Fragezeichen über ihren Symbolen. Das bedeutet, dass FileZilla nicht erkennen kann, ob die Verzeichnisse Unterverzeichnisse haben. Sobald Sie das Verzeichnis öffnen, verschwinden die Fragezeichen.

Schritt 3. Kopieren Sie die Dateien
Um den Upload-Vorgang zu starten, ziehen Sie einfach die Dateien aus dem linken Bereich an ihr Ziel im rechten Bereich. Im unteren Bereich sehen Sie, dass die Dateien für die Übertragung in die Warteschlange gestellt werden. Nachdem das Kopieren der Dateien abgeschlossen ist, können Sie die Verbindung trennen.

Schritt 4. Dateien herunterladen
Das Herunterladen von Dateien funktioniert wie oben beschrieben, jedoch in umgekehrter Reihenfolge. Suchen Sie zuerst die Datei auf dem Server, die Sie herunterladen möchten, und navigieren Sie dann zu dem Ort, an den Sie herunterladen möchten. Ziehen Sie die Datei aus dem rechten Bereich in den linken Bereich. Sie werden der Warteschlange hinzugefügt und Sie können ihren Fortschritt im unteren Bereich verfolgen.
Tipps
- Stellen Sie sicher, dass Sie im unteren Bereich nachsehen, um zu bestätigen, dass Ihr Upload erfolgreich abgeschlossen wurde. Es ist bekannt, dass FTP-Server Zeitüberschreitungen verursachen, insbesondere wenn Sie große Dateien hochladen.
- FileZilla wird unter den Bedingungen der GNU General Public License vertrieben, was bedeutet, dass Sie das Programm kostenlos herunterladen und verwenden können.