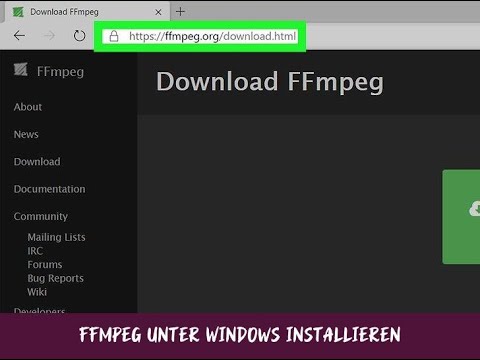Von Zeit zu Zeit kann eine Neuinstallation von OS X erforderlich sein, um Fehler zu beheben und die Leistung Ihres Computers zu verbessern. Der Neuinstallationsprozess dauert nur wenige Minuten und ist ein ziemlich praktischer Prozess. Solange Sie ein gutes Backup all Ihrer wichtigen Dateien haben, sollte es auch kopfschmerzfrei sein. In Schritt 1 unten erfahren Sie, wie Sie OS X 10.5 (Leopard) und 10.4 (Tiger) neu installieren.
Schritte
Teil 1 von 3: Vorbereiten der Installation

Schritt 1. Sichern Sie Ihre Daten
Durch die Neuinstallation von OS X werden alle Daten auf Ihrem Computer gelöscht. Aus diesem Grund sollten Sie sicherstellen, dass alle Ihre wichtigen Dokumente, Fotos, Videos und anderen Dateien auf mindestens einen anderen Speicherort kopiert werden.
- Sie können Ihre Sicherungsdateien auf eine DVD brennen, auf eine externe Festplatte kopieren oder sogar in einen Online-Speicher hochladen.
- Stellen Sie sicher, dass alles, was Sie brauchen, sicher gesichert ist. Nach der Installation können Sie die Dateien nicht mehr abrufen.
- Sie können während des Installationsvorgangs alle Ihre Benutzereinstellungen und Dateien exportieren, es wird jedoch empfohlen, eine Neuinstallation durchzuführen, bei der alles gelöscht wird, um die beste Leistung zu erzielen.

Schritt 2. Starten Sie die Installation von einem funktionierenden Computer
Wenn Ihr Computer in OS X booten kann, können Sie den Installationsprozess vom Betriebssystem aus starten. Legen Sie die Installations-DVD in Ihren Computer ein und warten Sie, bis sie auf Ihrem Desktop erscheint. Doppelklicken Sie auf das Symbol "Mac OS X installieren" und klicken Sie dann auf Neu starten.

Schritt 3. Starten Sie die Installation von einem nicht funktionierenden Computer
Wenn Ihr Computer nicht in OS X bootet, können Sie die Installation starten, indem Sie von der DVD booten. Starten Sie den Computer neu, während Sie die Optionstaste gedrückt halten. Dadurch wird der "Startup Manager" geladen, der alle Quellen anzeigt, von denen Sie booten können.
Legen Sie die OS X-Installations-DVD ein, sobald Sie sich auf dem Start-Manager-Bildschirm befinden. Nach einigen Augenblicken wird die DVD in der Liste der Quellen angezeigt. Wählen Sie es aus, um den Computer neu zu starten und von der DVD zu booten
Teil 2 von 3: OS X installieren

Schritt 1. Wählen Sie eine Sprache und starten Sie die Installation
Sobald Ihr Computer neu gestartet wird, beginnt der Installationsvorgang. Sie werden aufgefordert, Ihre Sprache auszuwählen, und dann wird der Begrüßungsbildschirm angezeigt. Klicken Sie auf die Schaltfläche Weiter, um mit der Installation zu beginnen.

Schritt 2. Wählen Sie Ihren Installationstyp
Klicken Sie im Bildschirm "Wählen Sie ein Ziel" auf die Schaltfläche Optionen…. Bei der Neuinstallation von OS X haben Sie zwei verschiedene Installationsoptionen: "Archivieren und installieren" und "Löschen und installieren". Wählen Sie den Prozess, der Ihren Anforderungen entspricht, und klicken Sie auf die Schaltfläche OK.
- "Archivieren und installieren" erstellt eine Kopie Ihrer Systemdateien und installiert dann eine neue Kopie. Wenn Sie sich für diese Option entscheiden, können Sie auch Ihre Benutzer- und Netzwerkeinstellungen beibehalten. Dies wird nicht empfohlen, wenn Sie Probleme mit Ihrer aktuellen Installation von OS X haben. Alle Programme, die Sie hatten, müssen nach Auswahl dieser Methode neu installiert werden, oder sie funktionieren möglicherweise nicht richtig.
- "Erase and Install" löscht alles auf der Festplatte und installiert eine neue Kopie von OS X. Alle Daten werden gelöscht, also stellen Sie sicher, dass alles Wichtige gesichert ist. Dies ist die empfohlene Option, da sie die meisten Ihrer Probleme löst und die beste Leistung bietet.

Schritt 3. Wählen Sie das Ziel
Wenn auf Ihrem Computer mehrere Festplatten oder Partitionen installiert sind, können Sie auswählen, auf welcher Sie OS X installieren möchten. Der Speicherplatz auf der Festplatte und der von OS X benötigte Speicherplatz werden angezeigt. Wählen Sie die Festplatte aus, auf der Sie installieren möchten, und klicken Sie auf Weiter.
- Verwenden Sie das Dropdown-Menü "Festplatte formatieren als", um das Festplattenformat auf "Mac OS X Extended (Journaled)" einzustellen.
- Stellen Sie sicher, dass Sie nicht auf einem Wiederherstellungs- oder Speicherlaufwerk installieren.

Schritt 4. Wählen Sie die Software aus, die Sie installieren möchten
Das Installationsprogramm zeigt eine Liste aller zusätzlichen Softwarepakete an, die mit OS X installiert werden. Wenn Sie nicht über viel Festplattenspeicher verfügen, können Sie einige der weniger wichtigen Dateien abwählen, indem Sie auf die Schaltfläche Anpassen… klicken.
- Erweitern Sie den Abschnitt "Druckertreiber" und deaktivieren Sie alle nicht benötigten Druckertreiber.
- Erweitern Sie den Abschnitt "Sprachübersetzung" und deaktivieren Sie alle Sprachen, die Sie nicht verwenden.

Schritt 5. Starten Sie die Installation
Nachdem Sie Ihre zusätzlichen Softwareoptionen ausgewählt haben, können Sie mit der Installation des Betriebssystems beginnen. Klicken Sie auf die Schaltfläche Installieren, um zu beginnen.
Ein Fortschrittsbalken informiert Sie über die verbleibende Zeit während der Installation. Der Installationsvorgang erfolgt automatisch, sobald er beginnt. Ihr Computer wird neu gestartet, wenn der Vorgang abgeschlossen ist
Teil 3 von 3: OS X einrichten

Schritt 1. Richten Sie die Tastatur ein
Nach dem Neustart des Computers werden Sie zunächst aufgefordert, die Tastatur einzurichten. Befolgen Sie die Anweisungen auf dem Bildschirm, um die Tastatur zu erkennen und einzurichten.

Schritt 2. Legen Sie Ihre Region und Ihr Tastaturlayout fest
Nachdem die Tastatur erkannt wurde, werden Sie aufgefordert, Ihre Region festzulegen und Ihr Tastaturlayout auszuwählen. Wenn Sie den Computer häufig mitnehmen, stellen Sie die Region auf Ihre Heimatregion ein.

Schritt 3. Wählen Sie aus, ob Sie Daten übertragen möchten oder nicht
Da Sie eine Neuinstallation durchgeführt haben, werden keine Daten importiert. Sie werden Ihre alten gesicherten Dateien später kopieren. Wählen Sie "Meine Daten jetzt nicht übertragen" und klicken Sie auf Weiter.

Schritt 4. Geben Sie Ihre Apple-ID ein
Wenn Sie eine Apple-ID besitzen, können Sie sich damit anmelden. Dadurch werden Ihre Einstellungen mit Ihren anderen Apple-Geräten synchronisiert. Weitere Informationen zum Erstellen einer Apple-ID finden Sie in dieser Anleitung. Die Eingabe einer Apple-ID ist optional.
Sie können auch wählen, ob Sie Ihre Software bei Apple registrieren möchten oder nicht. Dies kann Ihnen helfen, wenn Sie offizielle Unterstützung benötigen

Schritt 5. Erstellen Sie ein Administratorkonto
Das Administratorkonto ist das Konto, das berechtigt ist, Systemeinstellungen zu ändern und Software zu installieren. Wenn der Computer Ihnen gehört, geben Sie Ihren Namen in das Feld "Name" und einen Spitznamen in das Feld "Kurzname" ein. Häufig verwenden Benutzer einfach eine Kleinschreibung ihres Namens im Feld "Kurzname".
- Ihr Kurzname wird verwendet, um Ihr Home-Verzeichnis zu kennzeichnen.
- Es ist sehr schwierig, Ihren Kurznamen später zu ändern, also stellen Sie sicher, dass Sie damit zufrieden sind.
- Das Administratorkonto benötigt ein Passwort. Wenn Sie möchten, können Sie auch einen Passworthinweis hinzufügen.

Schritt 6. Beginnen Sie mit der Verwendung von OS X
Sobald der Setup-Assistent fertig ist, können Sie Ihr neu installiertes Betriebssystem verwenden. Sie müssen alle zuvor installierten Programme neu installieren und können Ihre alten gesicherten Dateien in Ihre Benutzerordner zurückkopieren.

Schritt 7. Installieren Sie alle verfügbaren Updates
Nachdem die Installation von OS X abgeschlossen ist, sollten Sie alle verfügbaren Updates so schnell wie möglich installieren. diese helfen, Ihr System zu schützen und können die Leistung verbessern. Sie müssen die Updates von Apple herunterladen, daher muss Ihr Computer mit dem Internet verbunden sein.
- Um die neuesten Updates zu erhalten, klicken Sie auf das Apple-Menü und wählen Sie „Software Update…“. Das Tool sucht nach verfügbaren Updates und zeigt diese dann an. Wählen Sie alle Updates aus, die Sie installieren möchten, und klicken Sie auf die Schaltfläche Installieren. Die Updates werden von den Apple-Servern heruntergeladen und dann installiert. Nach Abschluss der Installation müssen Sie neu starten.
- Wiederholen Sie den Vorgang. Einige Updates werden erst verfügbar, nachdem andere Updates installiert wurden. Suchen Sie weiter nach Updates und installieren Sie sie, bis keine mehr vorhanden sind.
Video - Durch die Nutzung dieses Dienstes können einige Informationen an YouTube weitergegeben werden

Tipps
Führen Sie nach der Neuinstallation des Betriebssystems immer alle offiziellen Apple Software-Updates durch
Warnungen
- Sichern Sie immer Ihre Dateien, bevor Sie eine Neuinstallation durchführen. Auch beim Ausführen von Archivieren und Installieren können Fehler während des Installationsvorgangs zu Datenverlust führen.
- Verwenden Sie beim Ausführen von Archivieren und Installieren die Installations-CD für die aktuelle Version des Betriebssystems, die auf dem Computer installiert ist. Beispiel: Wenn Ihr Computer mit Mac OS X 10.4 (Tiger) geliefert wurde, Sie aber auf Mac OS X 10.5 (Leopard) aktualisiert haben, archivieren und installieren Sie mit den Leopard-CDs.