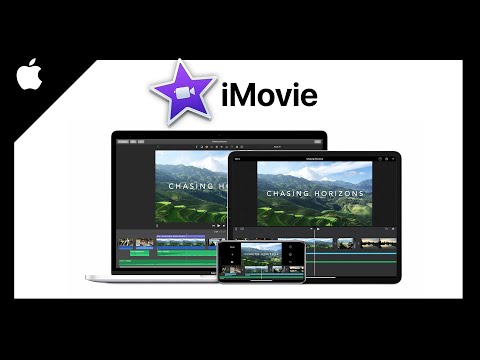Früher oder später werden Sie mit Sicherheit technische Probleme haben, z. B. langsames Herunterfahren, häufige Neustarts, Bluescreen-Fehler und Boot-Fehler unter anderem mit Ihrem PC. Diese sind häufig auf eine unvollständige Softwareinstallation und Deinstallationsvireninfektion, unsachgemäßes Herunterfahren des PCs und Softwareabstürze zurückzuführen. Diese sind nicht einzigartig und werden von Millionen von Benutzern weltweit erlebt. Nichtsdestotrotz sparen Sie mit den richtigen Fähigkeiten zur Fehlerbehebung Geld und Zeit. Nachdem die Notwendigkeit erkannt wurde, Windows zu formatieren und neu zu installieren, erklärt der Artikel ausführlich, wie Sie eine Festplatte von einer Windows-Installations-CD formatieren. Dies kann angewendet werden, wenn eine neue Kopie von Windows auf einem PC installiert wird. Hier ist es besonders wichtig, alle auf Ihrem PC gespeicherten Daten zu sichern, da beim Formatieren einer Festplatte alles, was darauf gespeichert ist, verloren geht. Dies umfasst alle installierten Anwendungsprogramme und Gerätetreiber. Anweisungen
Schritte

Schritt 1. Legen Sie die Windows-Installations-CD ein, d.h
Home oder Professional Edition auf die CD-ROM und starten Sie den PC neu.

Schritt 2. Drücken Sie während des Bootvorgangs die Taste F8, bis das Bootmenü angezeigt wird (Diese Bootmenütaste kann sich bei verschiedenen Modellen unterscheiden
-
Scrollen Sie mit den Pfeiltasten und wählen Sie „Boot from CD“.

Boot. Ini Schritt 4 reparieren

Schritt 3. Danach sehen Sie einen blauen Bildschirm mit einer Reihe von Nachrichten
Dies kann eine Weile dauern, da die erforderlichen Dateien gesammelt werden. Nach Abschluss des Vorgangs wird eine Liste mit Optionen auf Ihrem Bildschirm angezeigt. Verwenden Sie die Pfeiltasten, um zu scrollen und wählen Sie "Drücken Sie die Eingabetaste, um Windows einzurichten".

Schritt 4. Eine neue Seite mit einer Liste von Optionen zum Installieren von Windows wird angezeigt
An dieser Stelle können Sie die aktuellen Partitionen löschen und die Festplatte formatieren. Ein Abschnitt am unteren Bildschirmrand listet alle im System vorhandenen Partitionen auf. Verwenden Sie die Pfeiltasten, um zu blättern und die Partitionen auszuwählen. Um eine Partition zu löschen, drücken Sie ‘D’ und im neuen Bildschirm, der erscheint, drücken Sie ‘L’.

Schritt 5. Nach Abschluss des Vorgangs kehren Sie zum Startbildschirm zurück, auf dem Windows installiert werden soll
Da alle Partitionen gelöscht wurden, müssen Sie eine neue primäre Partition erstellen, in der Windows installiert werden soll. Verwenden Sie die Pfeiltasten, um "Unpartitionierter Speicherplatz …" auszuwählen und drücken Sie "C", um eine neue Partition auf der Festplatte zu erstellen. Es erscheint eine neue Seite, auf der Sie aufgefordert werden, die für die Partition zu verwendende Größe auszuwählen, die darin angezeigte maximale Zahl einzugeben und die Eingabetaste zu drücken.

Schritt 6. Wählen Sie die neue Partition als primäre Partition aus, in der Windows installiert werden soll
Wenn Sie nach dem Dateisystem gefragt werden, das auf dem Datenträger verwendet werden soll, wählen Sie NTFS. Im Gegensatz zu anderen darin angezeigten Dateisystemen ist NTFS schnell und sicher.

Schritt 7. Danach formatiert Windows die Festplatte und fährt mit dem Installationsvorgang fort
Der Vorgang kann ungefähr zwei Stunden dauern, Sie müssen also geduldig sein.